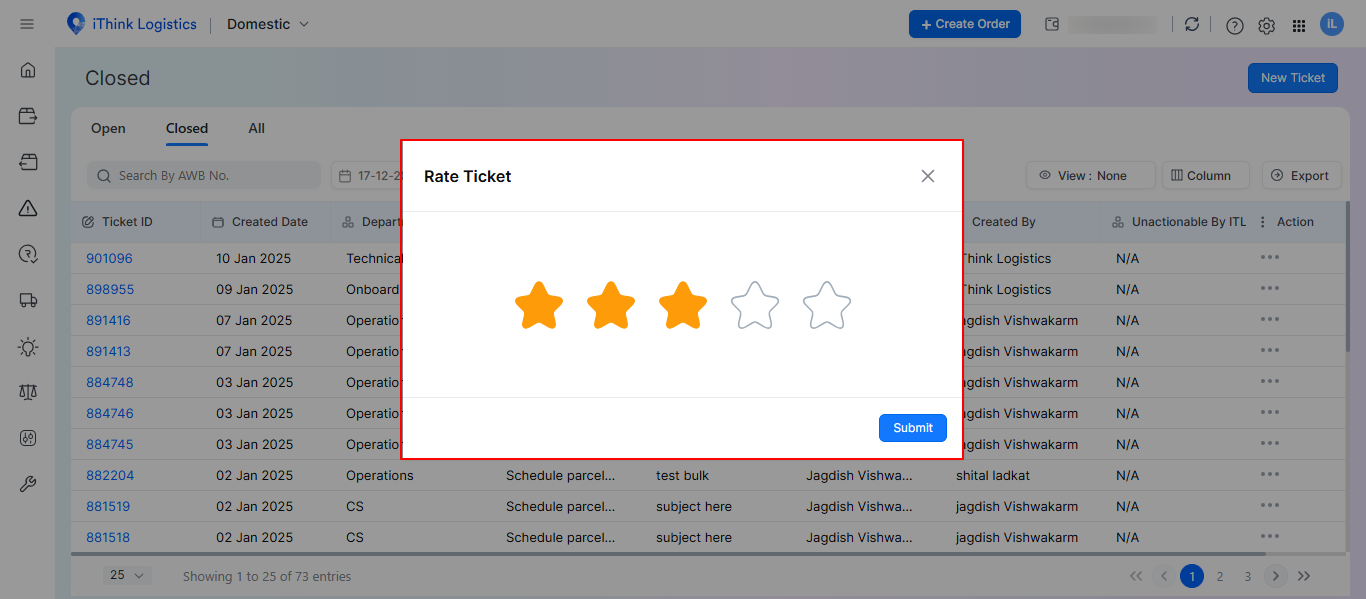What is a Support Ticket?
A support ticket is an official way to raise a concern/complaint with a company regarding any concerns, queries, and service. It is a formal record of the customer’s interaction with the company representatives. This allows you to seek help from a service provider/company in a documented, reliable format.
Where Can You Find the Ticket Section?
- Click on the given link to log in: https://my.ithinklogistics.com/login
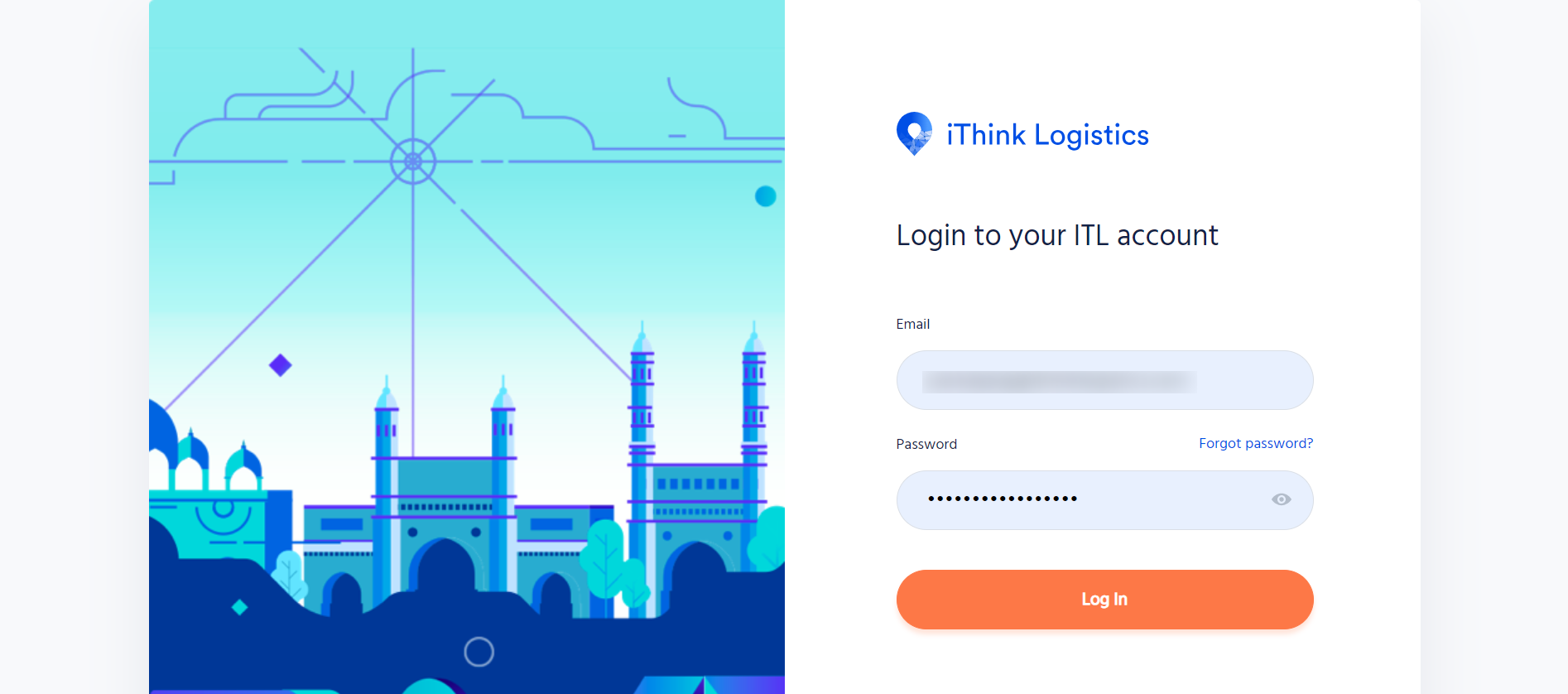
- Log in with the required credentials.
- After logging in, click on the ‘Dashboard’ on the menu.
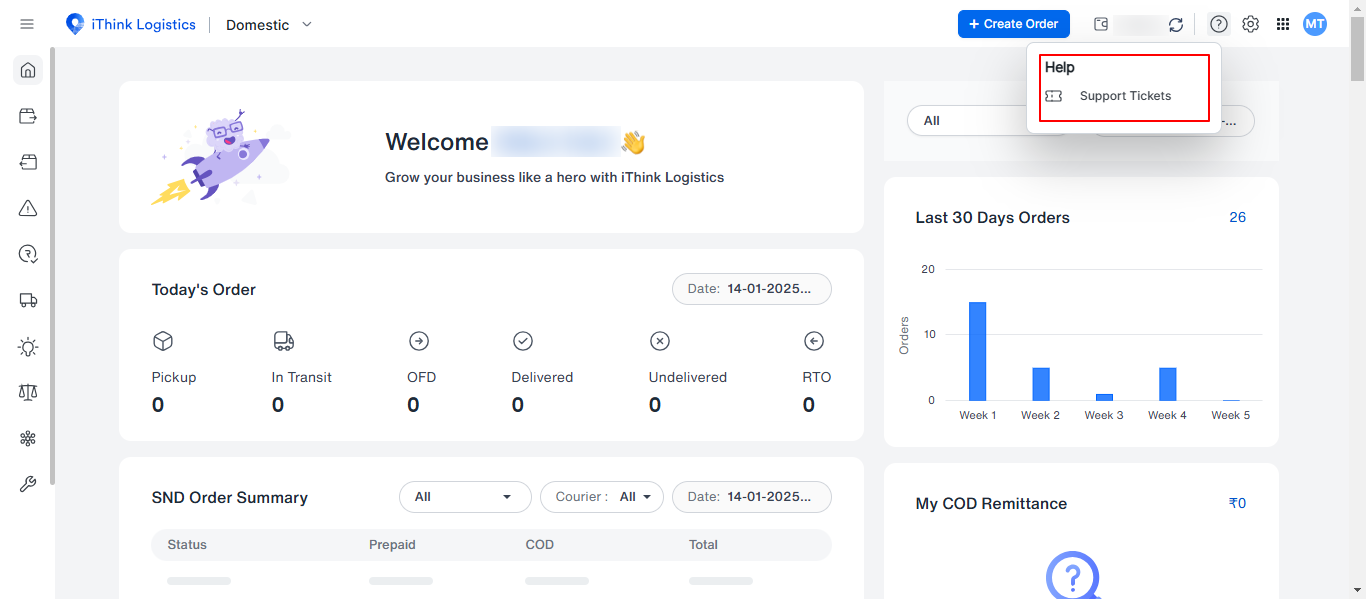
- Locate the Help button on the top right side of the dashboard.
- Click on the Help button to open the support ticket.
- Then, you shall see the different tabs of the tickets including Open Tickets, Closed Tickets, and All Tickets.
How to Search for a Specific Ticket?
- Click on the search bar for a specific ticket.
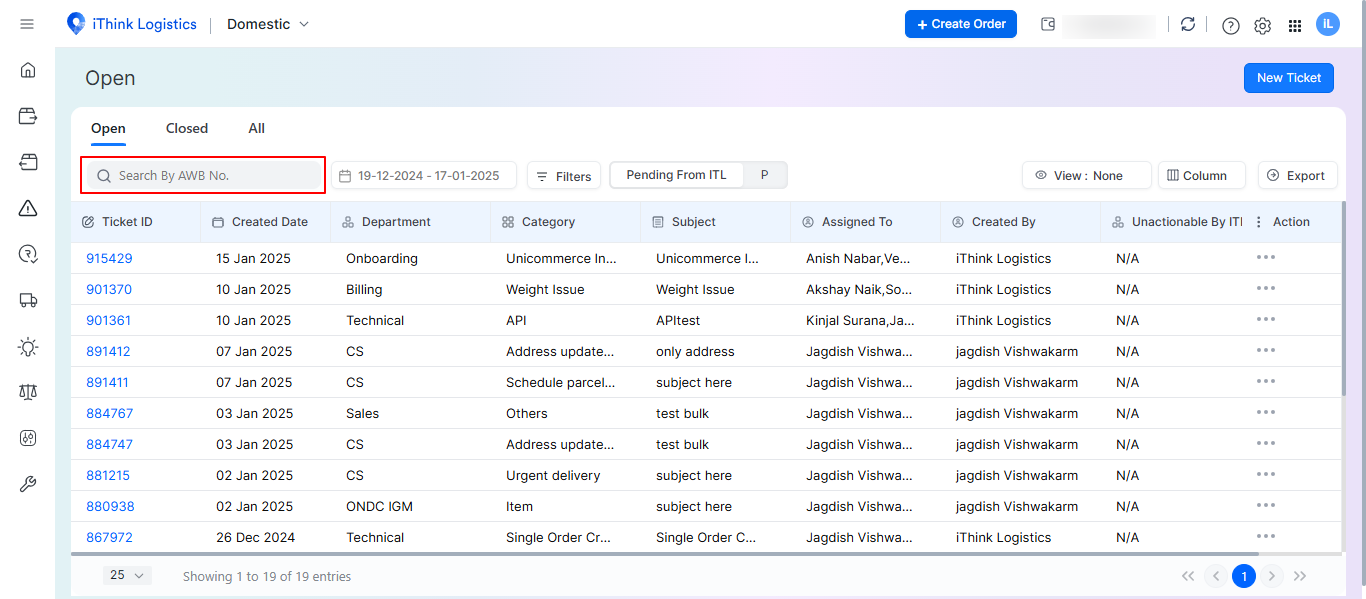
- Click on the Filter option to find more criteria to search for a ticket.
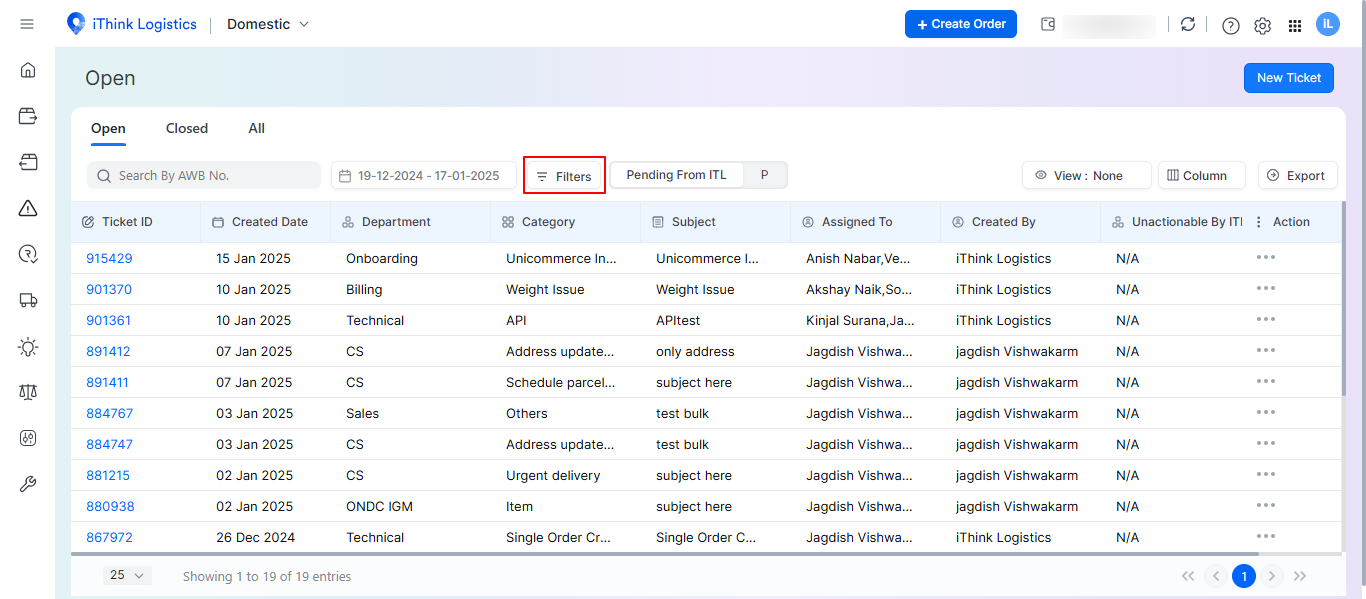
- You will see a popup then. It will allow you to search tickets using more criteria like the Ticket ID, Created Date, Department, Category, Subject, Shipping AWB, Created by, Unactionable by ITL, Customer Type, Ticket Type, Due Date, and No. of Attempts.
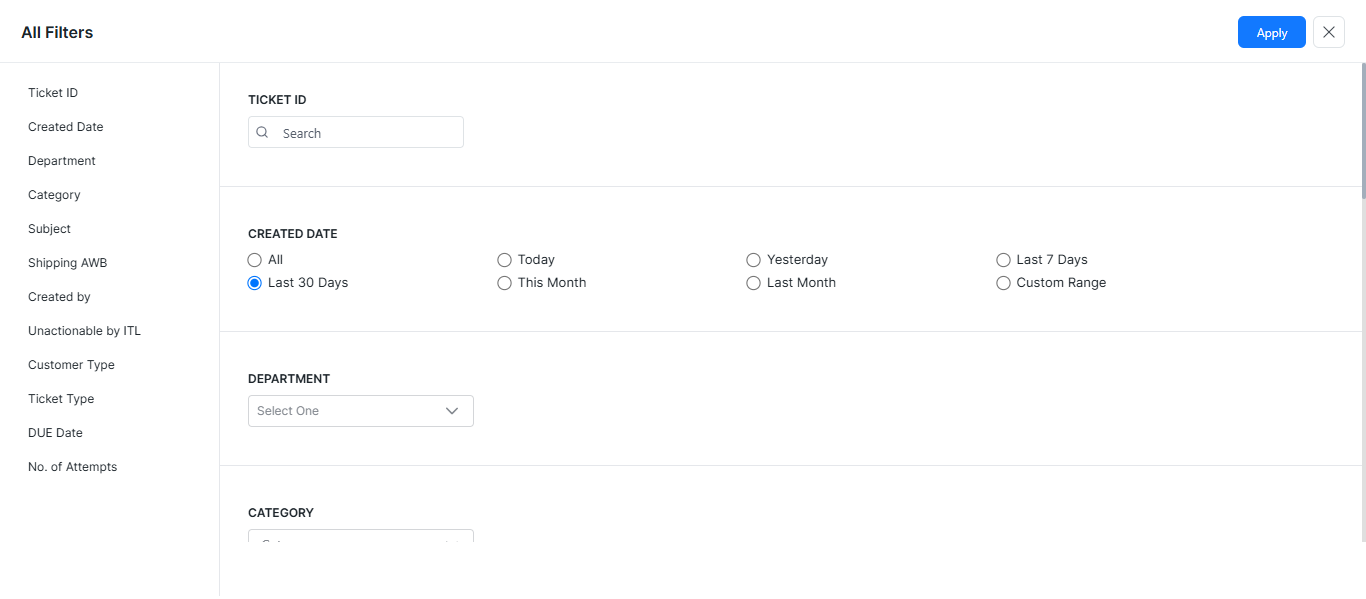
How to Raise a Ticket?
- To create a new ticket, click on “New Ticket.”
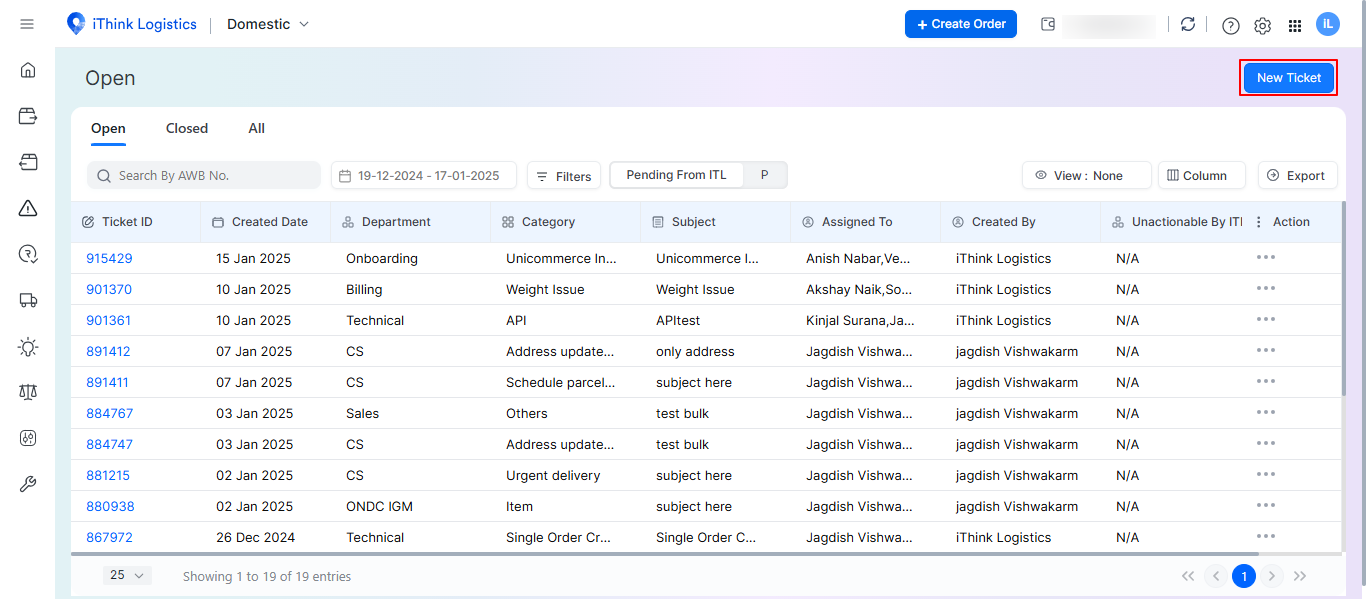
- A popup appears, allowing you to select the Department and Category, and add the Subject, Description, AWB no., and any relevant attachment if required.
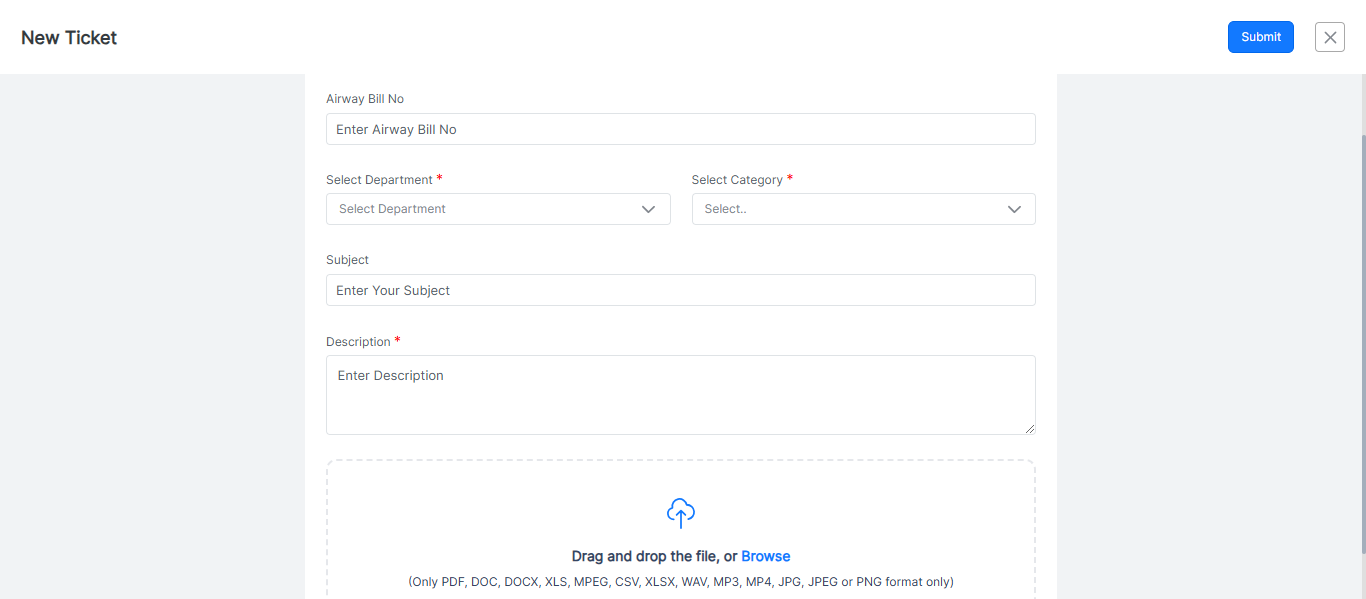
Quick steps to creating your ticket:
- Add the AWB on which the issue has to be raised.
- Select the department you want to speak with regarding the query.
- After selecting the department, you can choose the Category displayed based on that department.
- Subject Line: A Subject Line will be automatically added as per the selected category.
- Describe the detailed information about your query.
- You can upload the PDF, excel, image, audio, and video in the attachment section.
Click on the Submit button. Wait for a second while it is being submitted.
Once the attachment is uploaded, click on Submit.
A ticket is then created! Isn't that simple?
What Details Are Available in a Ticket Table?
Just click a ticket, and you will get all the details:
- Ticket ID: This is an auto-generated ID.
- Created Date: The date on which the ticket is created.
- Ticket Title: Also known as the subject.
- Description
- Department and category
- Assigned to: Name of the POC to which the ticket is assigned.
- Created by: Name of the POC who has created this ticket. (In certain cases, iThink Logistics raises tickets on behalf of sellers)
- Unactionable by IThink Logistics: We cannot take any action in cases where the shipment is lost, damaged, or any other similar issues, as iThink Logistics cannot act on them.
- Pending from ITL/Pending from Vendor: We have added a new tab to make it easier for vendors to track the ticket status based on recent interactions. The tab clearly indicates whether the pending action belongs to the vendor or iThink Logistics. This helps vendors quickly identify what needs to be done and take the necessary actions directly from the panel. You can find this option above the table, as shown in the image below.
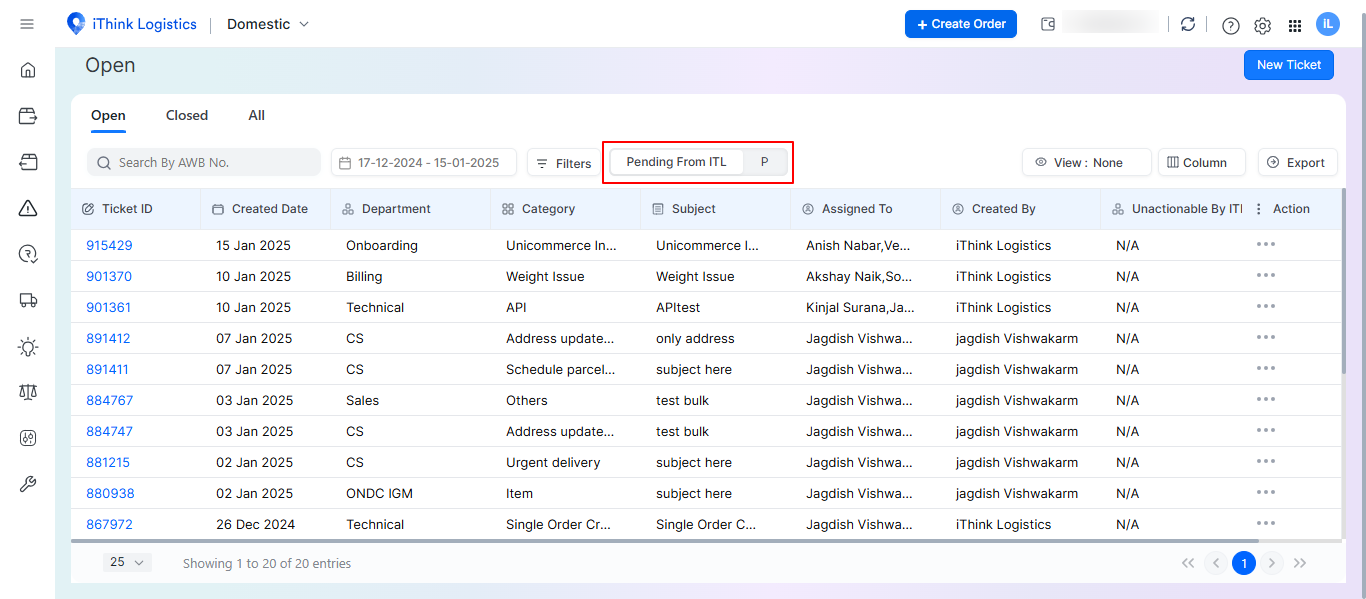
How to View the Ticket History?
- Click on “Ticket ID” to view a ticket’s history.
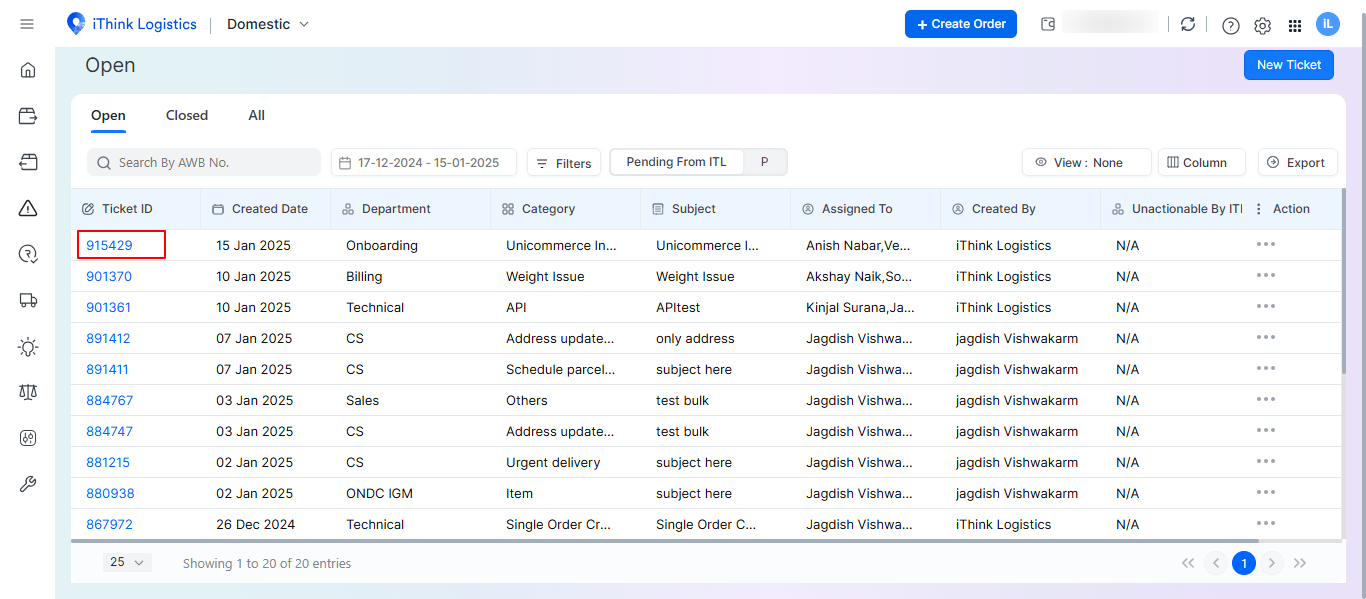
- A popup will open, displaying the history and other information related to the ticket.
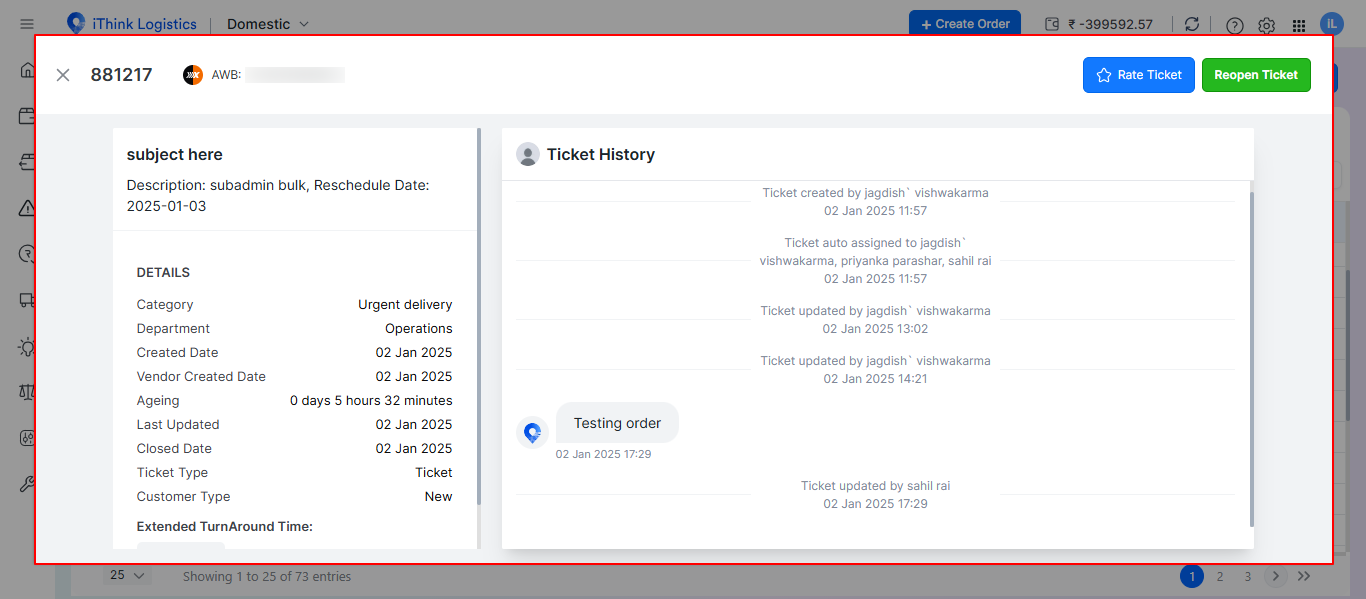
- The history of the ticket is shown in the Chat screen including the date of the ticket, who created the ticket, to whom it was assigned, who has updated it, and the conversation between iThinkLogistics and the Vendor.
- The Header displays other details like the Ticket ID, AWB, Ticket status, and actions such as Close Ticket, Rate Us, and Reopen Ticket.
- The ticket information is shown in the left section including the Ticket subject line, ticket descriptions, and more information such as category, department, created date, etc.
How to Close a Ticket?
- When a ticket is in the “Open” tab, you can close it by clicking on the Action column by clicking on the Close button.
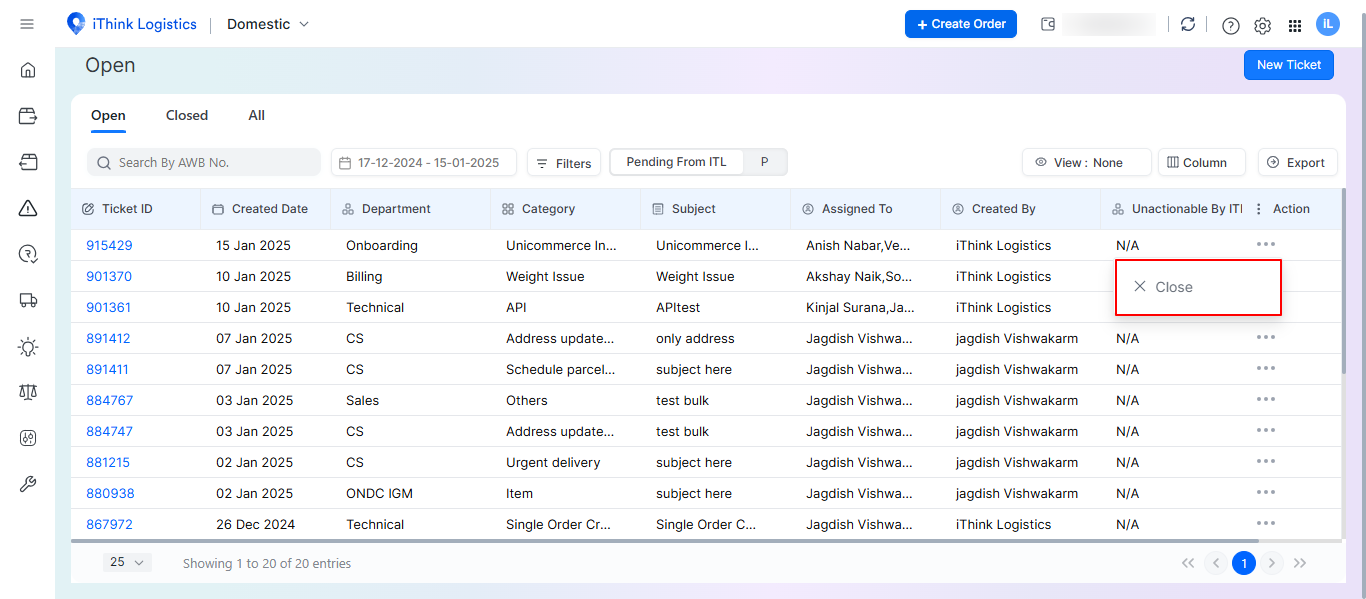
How to Re-open a Ticket?
- You can reopen a closed ticket if there are any pending queries and doubts, or if they remain unresolved. To do this, go to the Closed tab and look for the Re-open option in the Action column. Click it to reopen the ticket. This will allow you to address the concerns raised earlier in the ticket again.
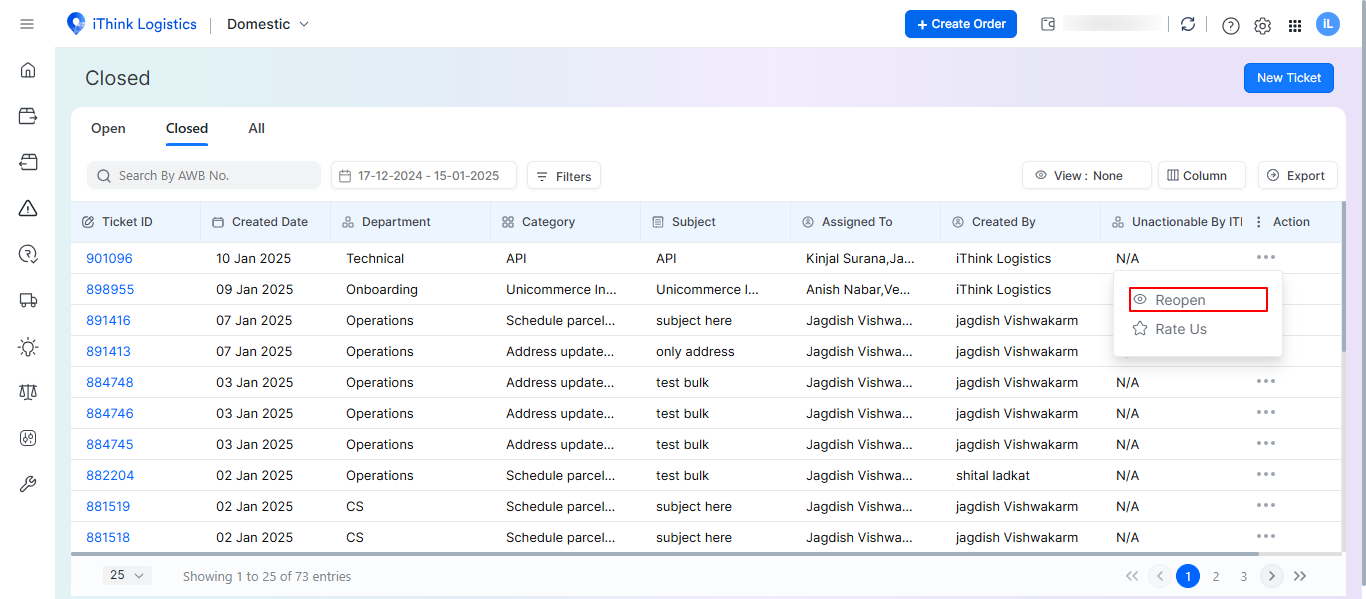
How to Rate a Ticket?
- You can rate a ticket once it is closed. To do this, go to the Closed tab and look for the “Rate us” option in the Action column.
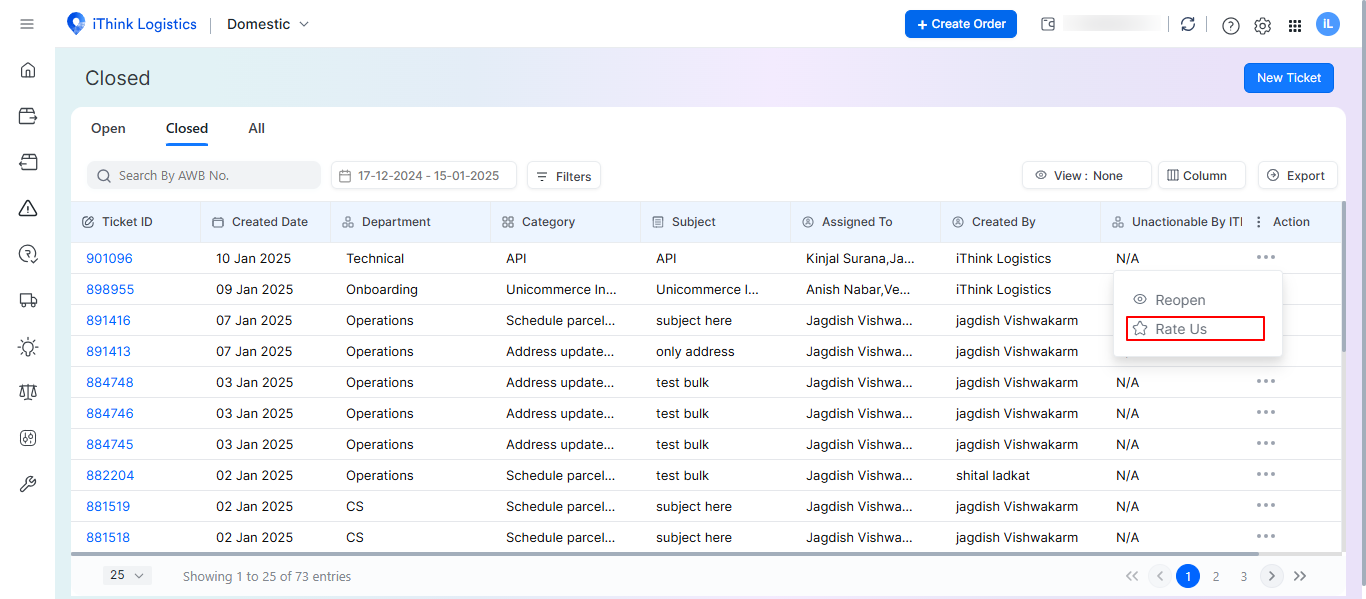
- When you click on the Rate Us option, a popup will appear. You can rate the ticket by giving stars based on the service.