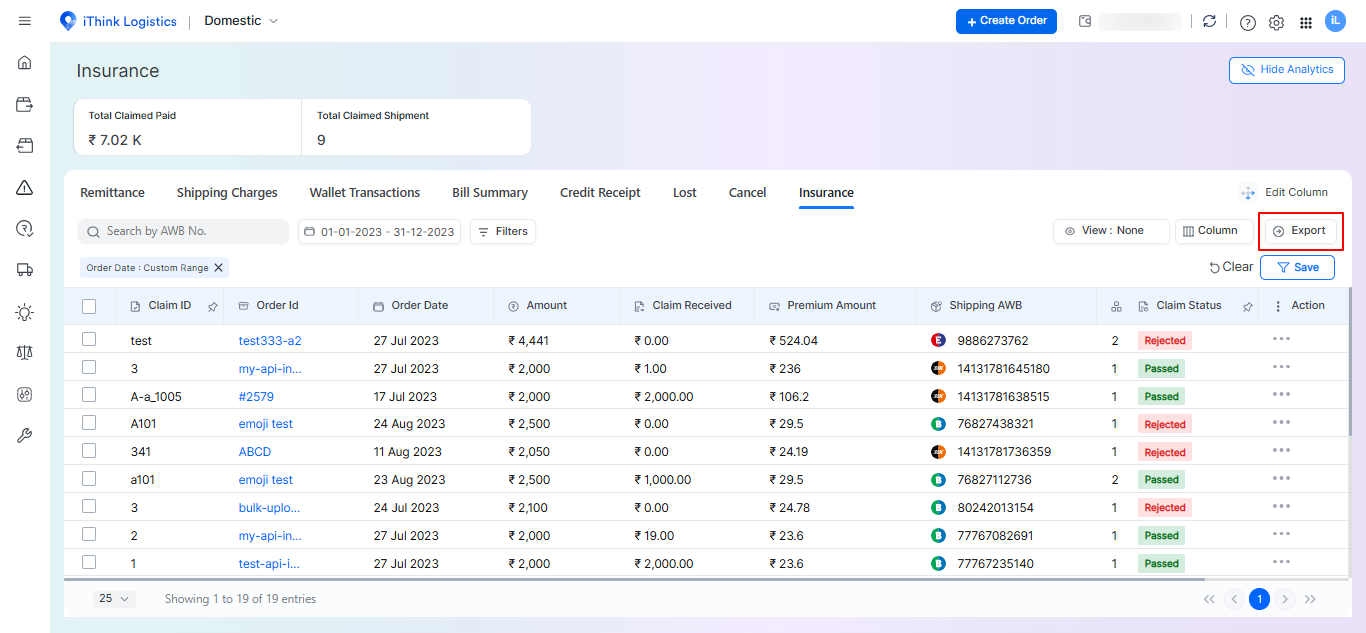The Billing Module provides a centralized view of all billing-related information for your shipments. It helps you track charges, invoices, claim statuses, and more with ease, ensuring transparency and accuracy in your billing.
How to Navigate to the Billing module ?
You can visit the Billing Page in a few easy steps:
- First, you must log in to https://my.ithinklogistics.com/ by entering your login details.
- Once you Log In, the iThink Logistics Dashboard will be displayed.
- On the left side of the iThink Logistics dashboard, click on the Billing Option.
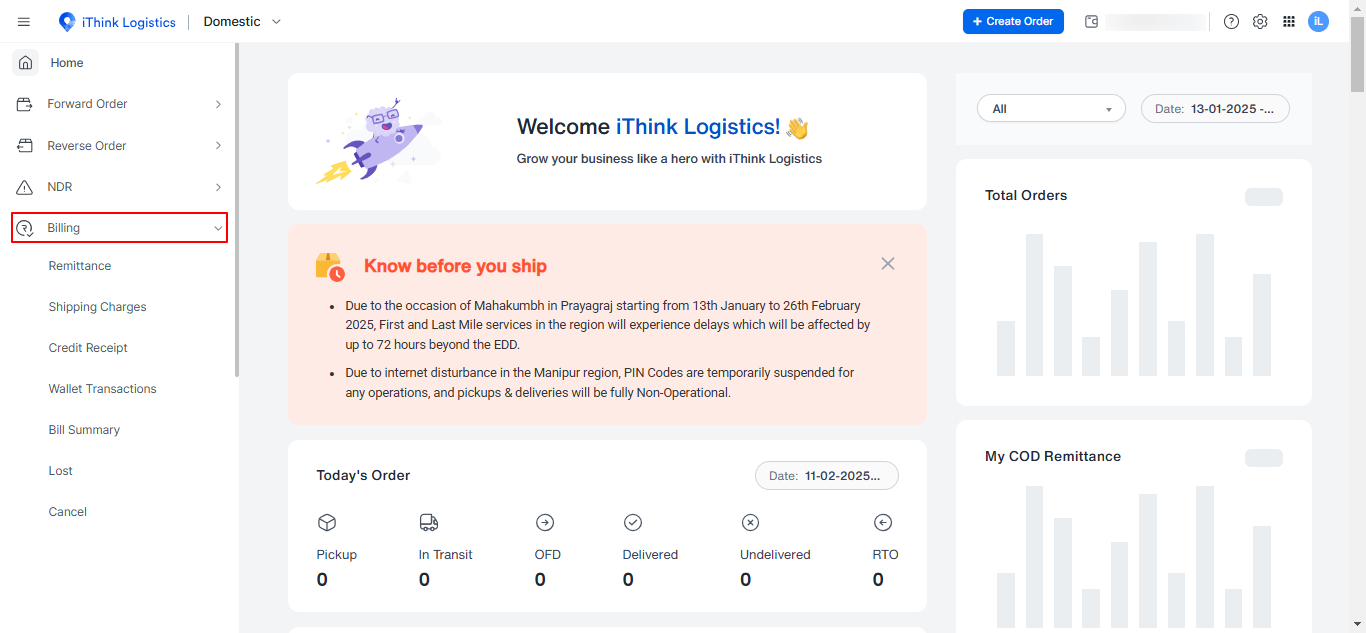
- After selecting Billing, you'll see multiple tabs, each representing a different aspect of your billing details.
How many tabs are there in the Billing Module ?
The Billing Module is designed to provide you with an organized view of all billing-related information for their shipments. It contains 8 tabs, each focusing on a specific aspect of the billing process. Below is a detailed overview of each tab:
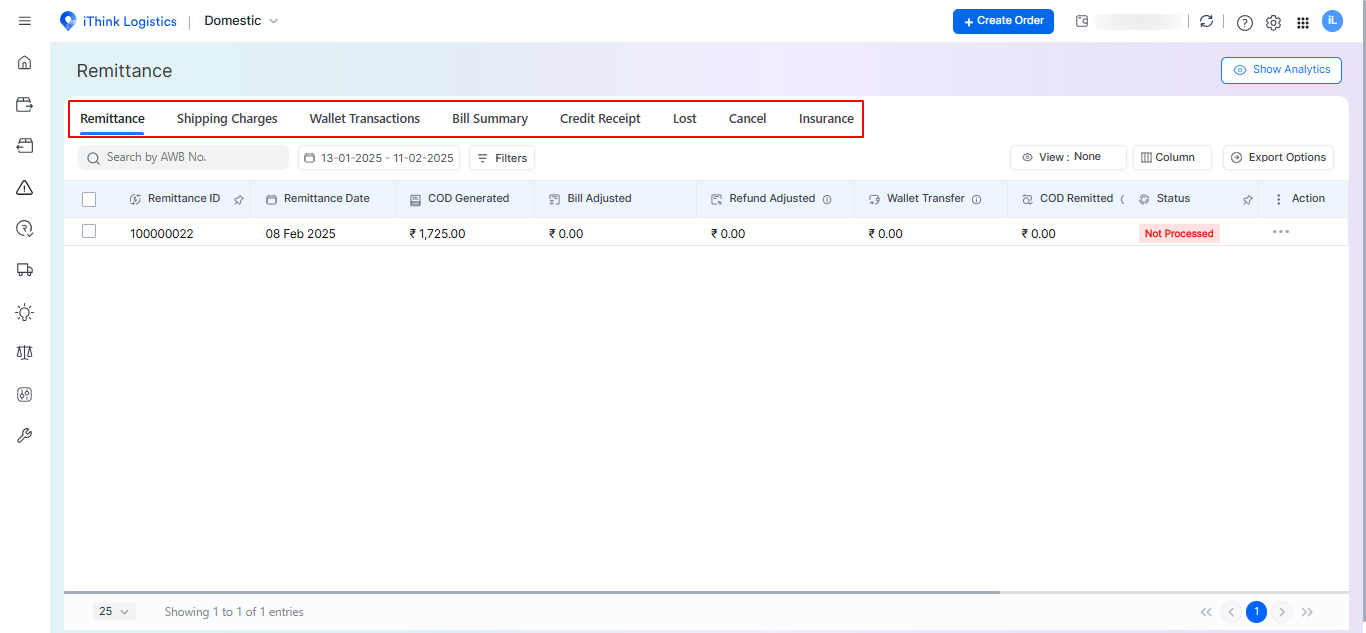
- Remittance: This tab displays all COD remittance-related information, such as the amount remitted and the date of remittance.It helps you track completed and pending remittances from the platform, providing details on settlement amounts and ensuring visibility into cash flow.
- Shipping Charges: This tab provides detailed information about shipping charges applied to each shipment. You can view individual charges and shipping fees for each order, which helps in verifying and reconciling costs associated with shipments.
- Wallet Transaction: This tab lists all wallet transactions that have occurred within the user's account.It includes deposits, deductions, and adjustments made to the wallet balance. This feature allows you to track the balance and monitor their financial activity, such as Ledgers.
- Bill Summary: The Bill Summary tab provides an overview of all invoices.It includes details such as invoice numbers, due dates, amounts due, and payment statuses. This information is crucial for tracking outstanding invoices and making timely payments.
- Credit Receipt : This tab displays all credit notes generated, along with their current status and the type of credit note, such as lost credit note, freight, etc.
- Lost : The Lost tab tracks shipments marked as lost and includes information on corresponding credit notes. It allows you to monitor the status of lost shipment credit notes, and ensure that the correct amount of credit has been applied for lost goods.
- Cancel : This tab provides information on canceled orders, including their refund statuses.you can view whether the refund has been processed, any delays in processing, and the amount refunded, helping you stay on top of cancellations and ensure that their accounts are updated.
- Insurance : The Insurance tab displays all information related to insurance claims.you can track the status of their insurance claims, view any approvals or rejections, and monitor the progress of their claims to ensure proper handling of insurance-related issues.
Where can I view my Remittance details ?
Under the Billing tab you will find the Remittance tab, where you can view remittance details.

Here you can View details such as :
- Remittance ID : A unique reference number assigned to each remittance transaction.
- Remittance Date : The date when the remittance was processed and transferred.
- COD Generated : The total Cash on Delivery (COD) amount collected from shipments.
- Bill Adjusted : Any amount adjusted against pending invoices or dues.
- Refund Adjusted : Refund amounts deducted or settled during the remittance process.
- Wallet Transfer : Amount transferred to your wallet balance instead of direct remittance.
- COD Remitted : The final COD amount credited after all adjustments and deductions.
- Early COD : Any charges applied for Early COD Remittance processing.
- Advance Hold : Funds that are held in advance due to specific conditions or policies.
- Remark : Additional notes or system-generated comments regarding the remittance.
- Status : The current processing status of the remittance.
How Can I Export Remittance Details ?
- You can export the remittance data by clicking on the Export button above the table.
Note: Before exporting, you must first select the data from the table that you want to export.
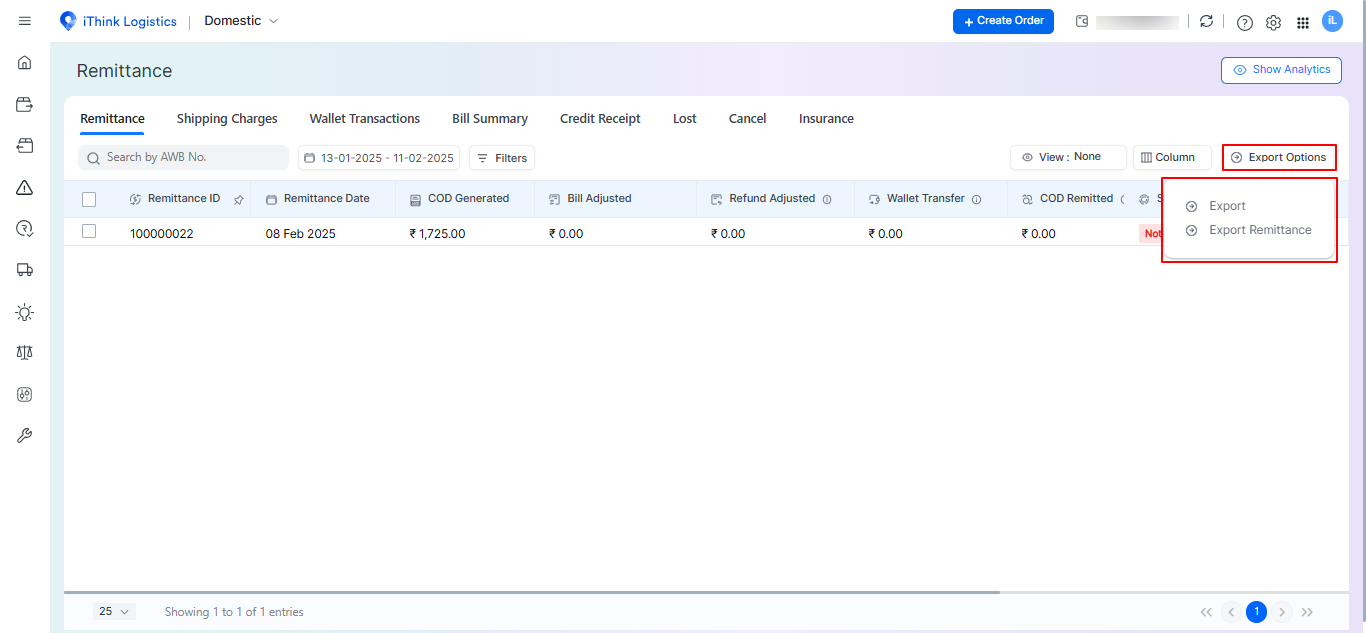
There are two types of export options available:
- Export : Downloads the remittance details, including Remittance ID and Remittance Date.
- Export Remittance : Exports detailed remittance information AWB-wise, providing a breakdown of remitted shipments.
What More Actions Can I Perform in Remittance Details?
In the Remittance Details section, you can perform additional actions from the Action column on the right side of the table.
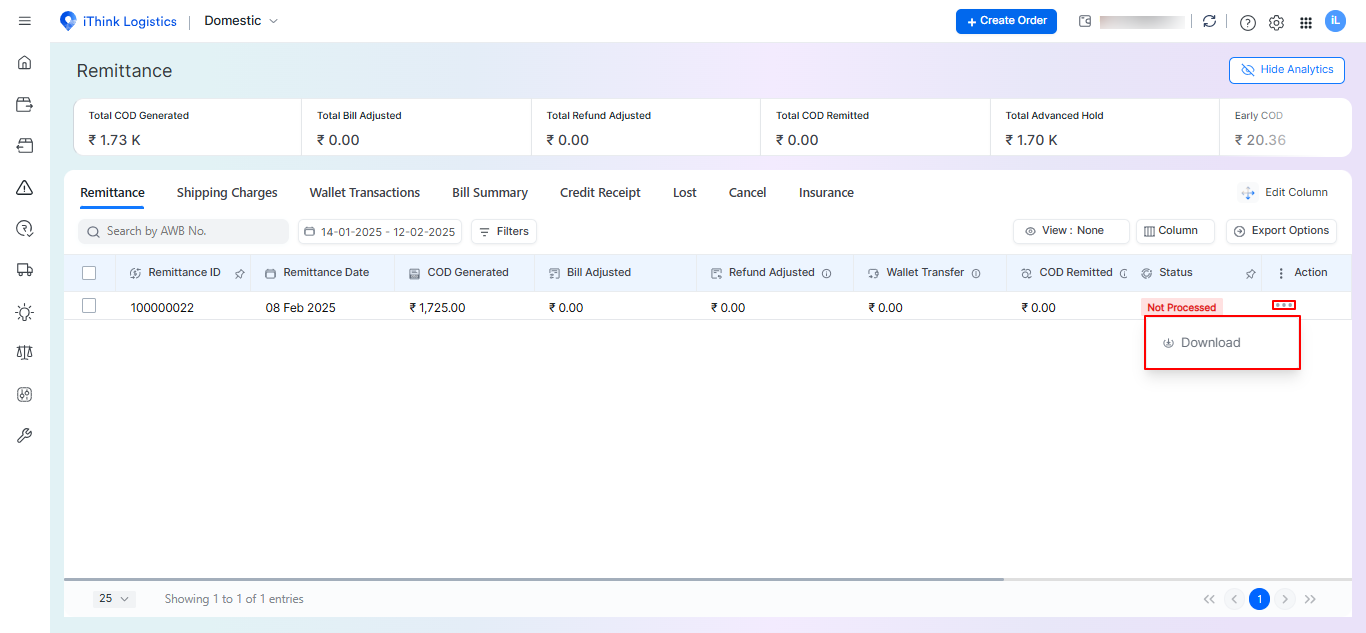
The available options are:
- Download : You can download detailed information of the remittance by exporting the data into an Excel sheet for easier analysis and record-keeping.
Where can I view my Shipping Charges ?
Under the Billing tab you will find the Shipping Charges tab, where you can view shipping charges details.
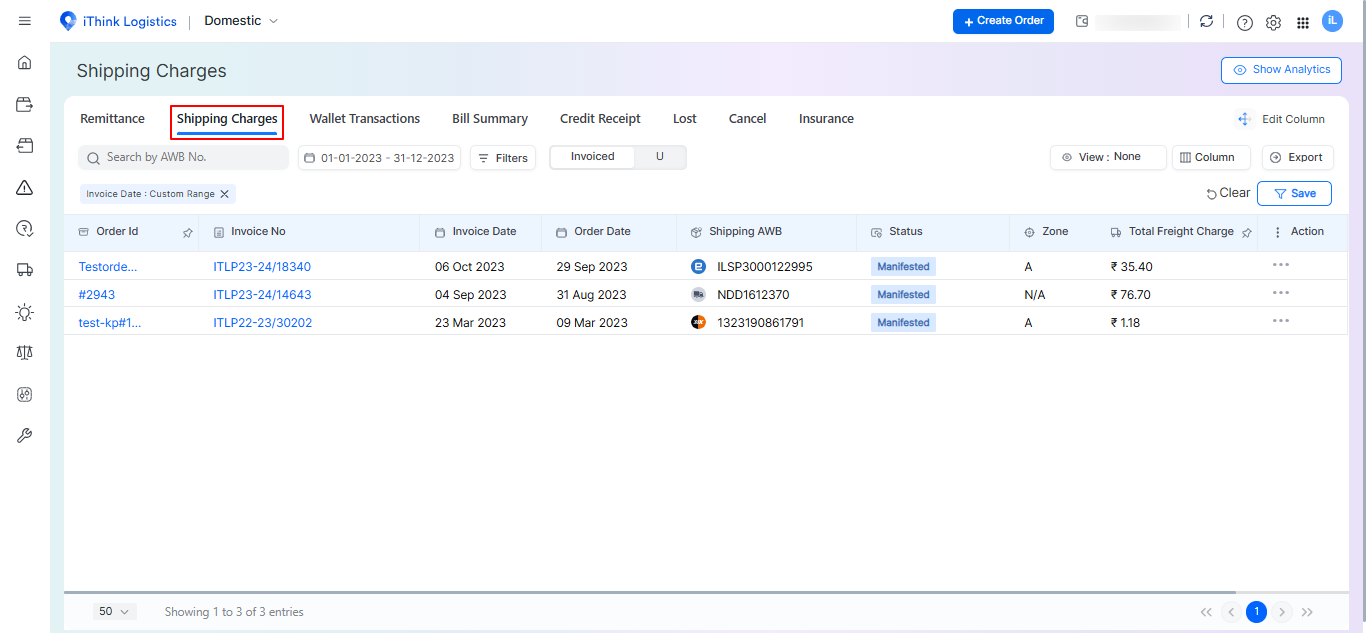
Here you can View details such as :
- Order ID : Unique identification number for the order.
- Shipping AWB : The airway bill number associated with the shipment.
- Invoice No : The invoice number that includes this AWB's shipping charges.
- Invoice Date : The date when the invoice containing the AWB was generated.
- Order Date : The date when the order was placed on the platform.
- Status : The current status of the order (e.g., Delivered, In Transit, Canceled).
- Zone : The shipping zone assigned to the shipment based on the origin and destination.
- Billing Weight : The chargeable weight used for calculating the shipping charges.
- Total Freight Charge : The total shipping cost applied to the order, including base freight charges and any applicable surcharges.
What is Invoice and UnInvoiced In Shipping Charges Tab ?
- The Shipping Charges tab categorizes orders into two sections:
- Invoiced : Orders for which an invoice has been generated, and the shipping charges have been added to the invoice.
- Uninvoiced : Orders where shipping charges have been applied, but the invoice has not yet been raised.
Note: The shipping charges may differ from the actual weight due to volumetric weight calculations, which take into account the size of the package rather than just its physical weight.
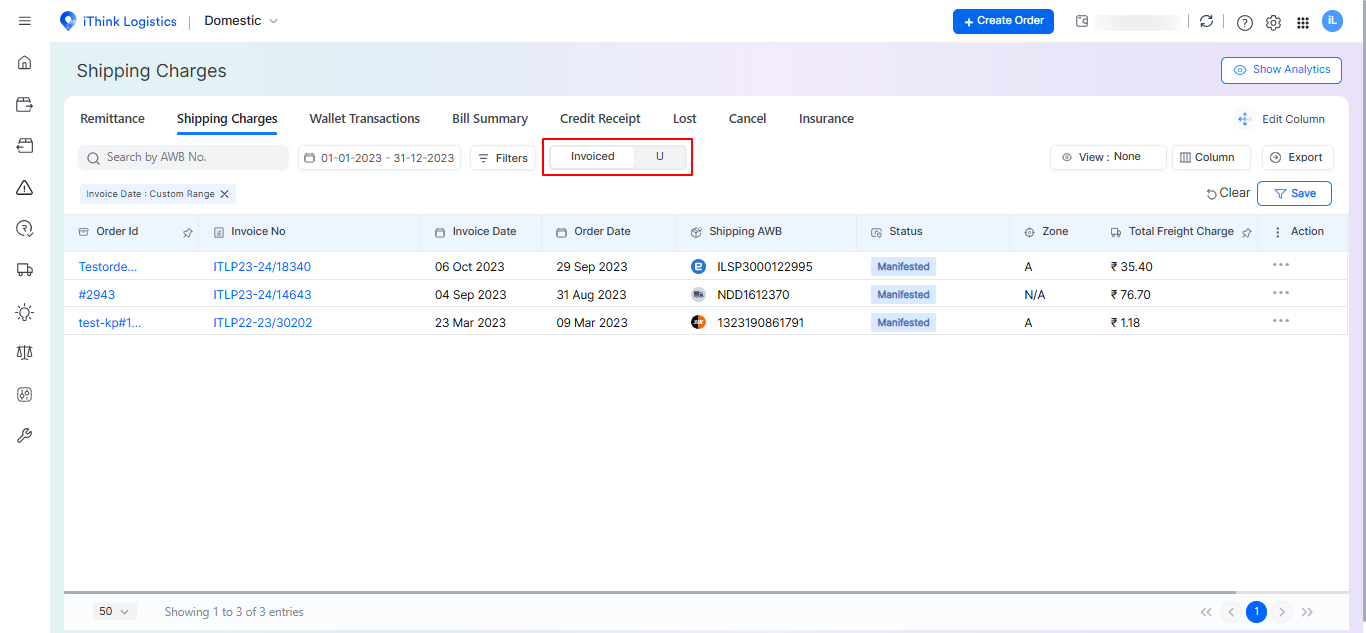
- You can switch between these two views by clicking on the toggle button, allowing you to easily track both invoiced and uninvoiced shipping charges.
How Can I Export Shipping Charges Details ?
You can export the Shipping Charges data by clicking on the Export button above the table.
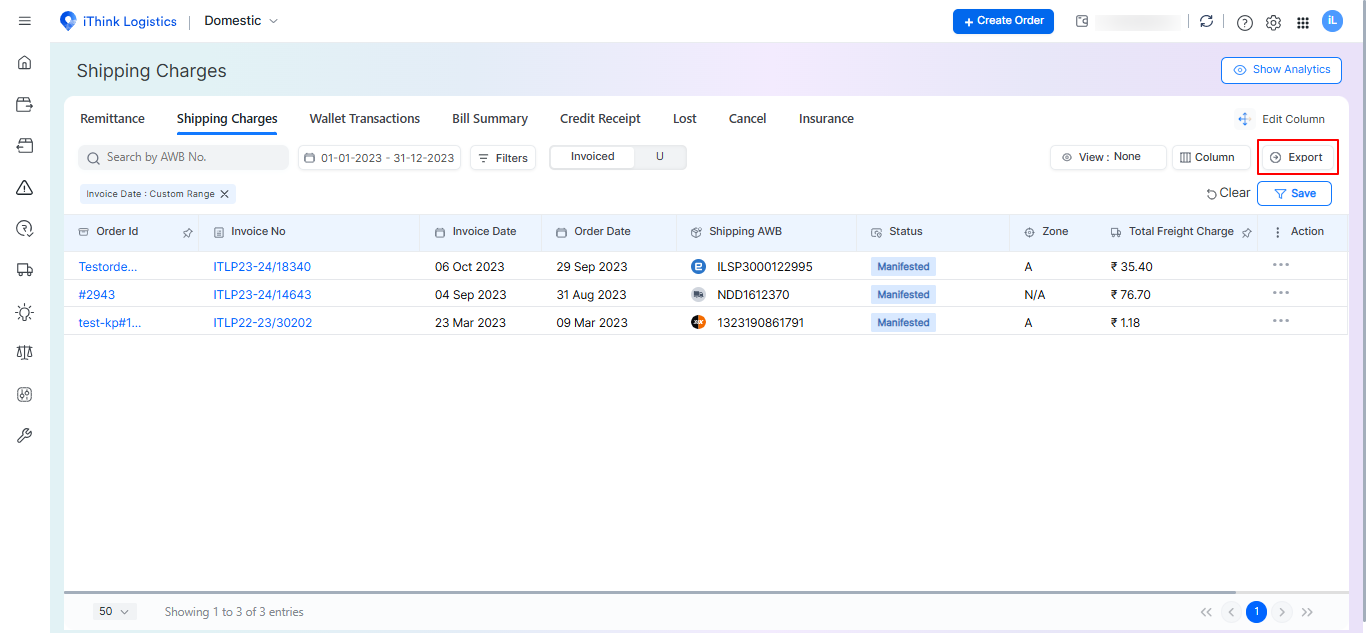
Where can I view my wallet transaction details ?
Under the Billing tab you will find the Wallet Transaction tab, where you can view the details.
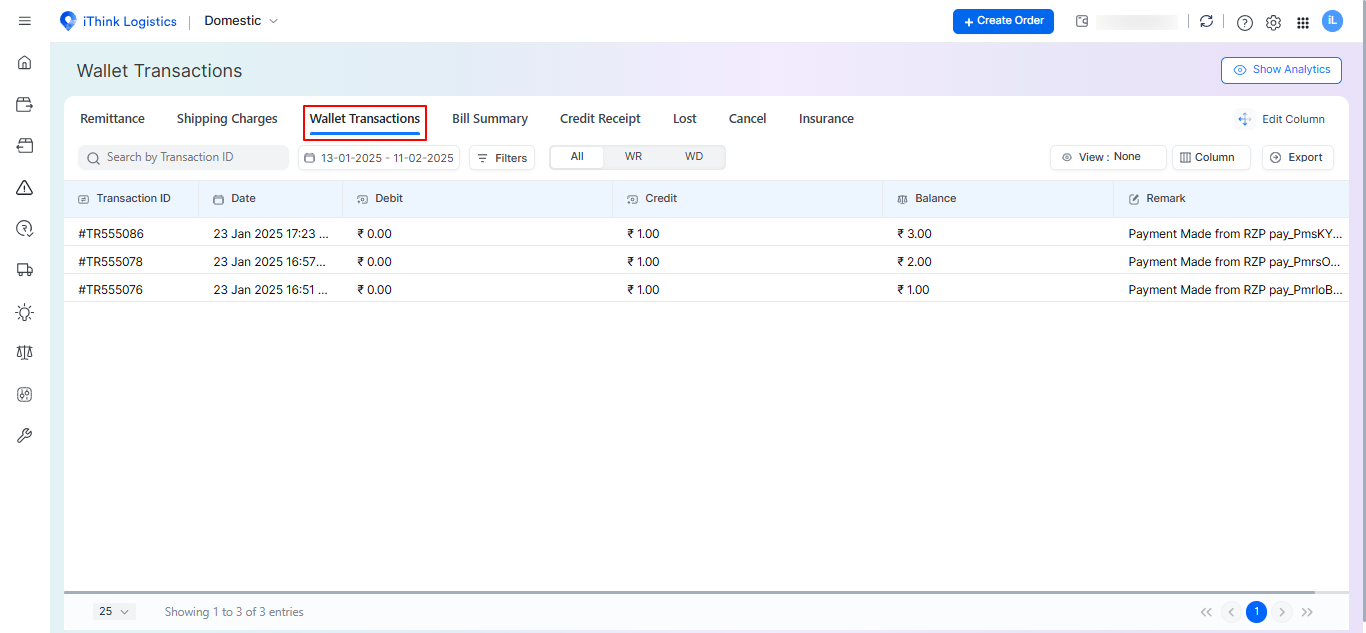
Here you can view details such as :
- Transaction ID : A unique reference number assigned to each wallet transaction for easy tracking.
- Date : The date when the transaction was processed.
- Debit : The amount deducted from your wallet for payments, adjustments, or deductions.
- Credit : The amount added to your wallet, such as refunds, or deposits.
- Balance : The available wallet balance after each transaction.
- Remark : Additional notes or descriptions explaining the transaction details.
You can also view segregated information by clicking on the toggle button to switch between:
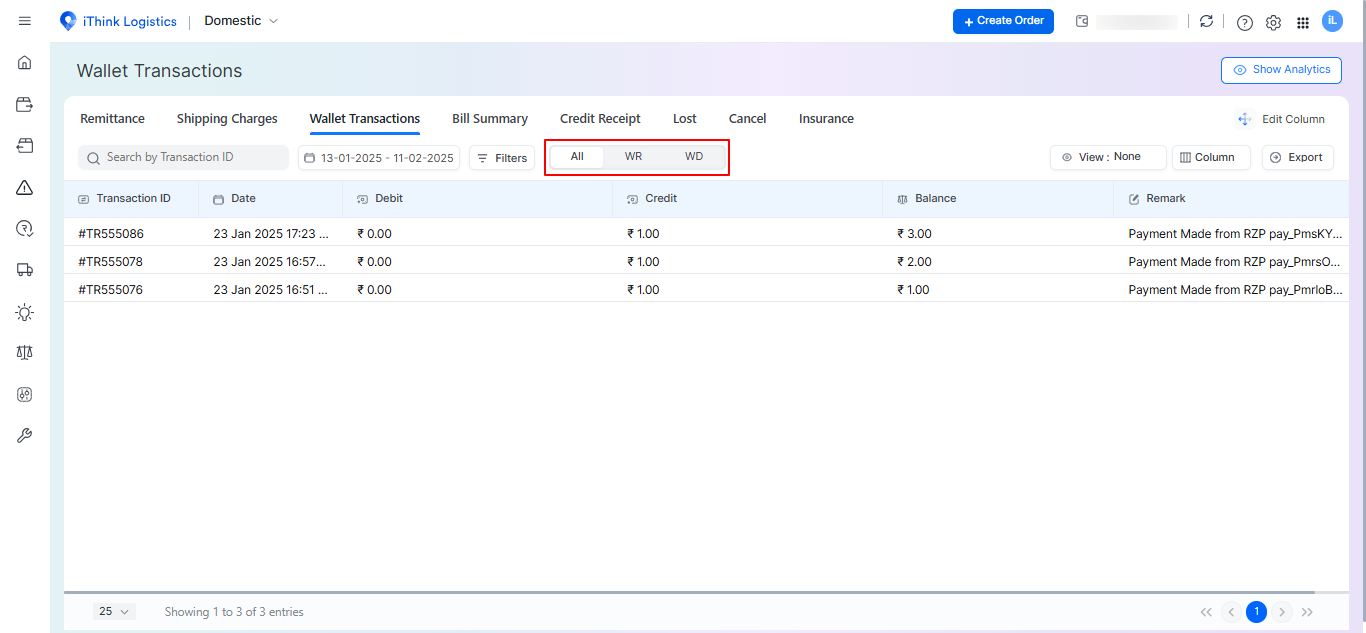
- Wallet Recharge : Displays details of all amounts credited to your wallet.
- Wallet Deductions : Shows all debit transactions, including payments and adjustments.
How Can I Export Wallet Transactions Details ?
You can export the Wallet transactions data by clicking on the Export button above the table
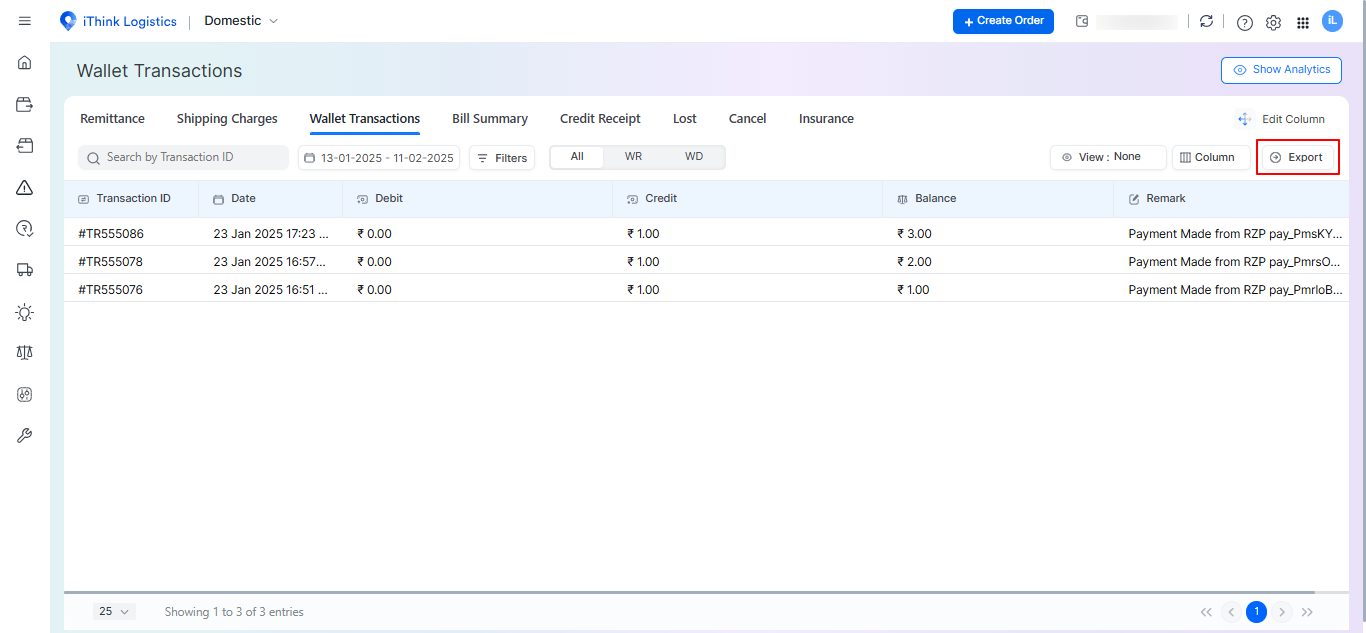
Where can I view my Bill Summary (Invoice details) details ?
Under the Billing tab you will find the Bill Summary tab, where you can view the details.
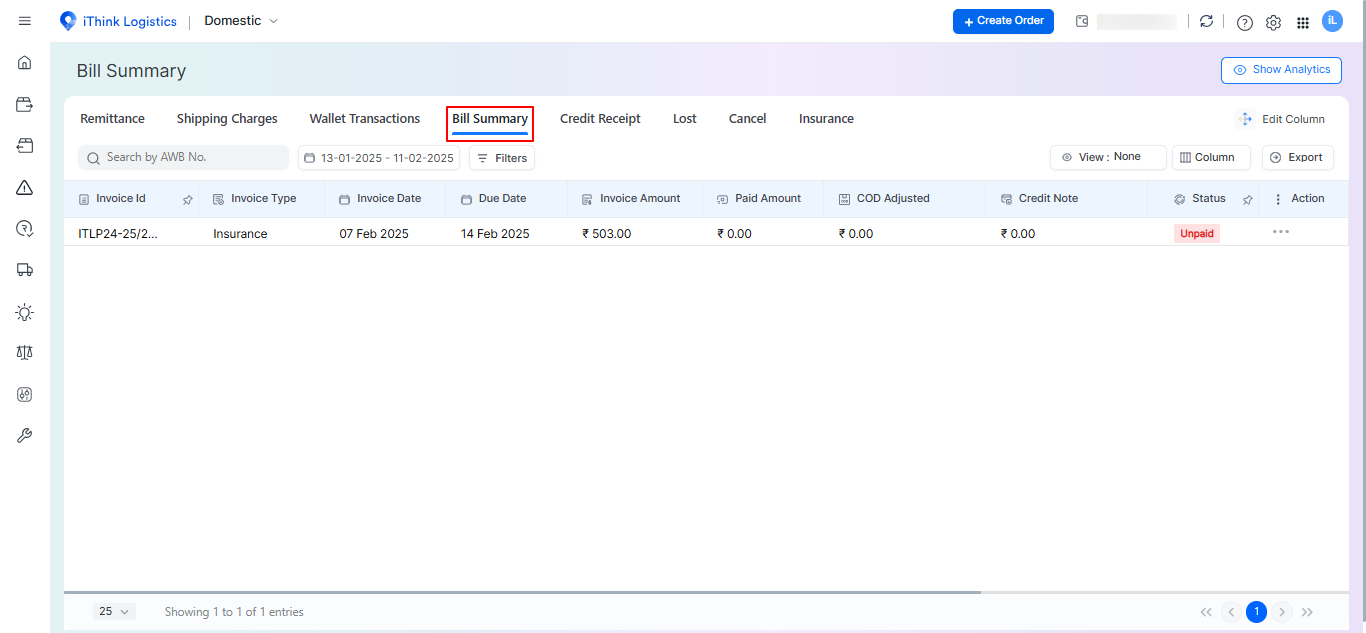
Here you can view details such as :
- Invoice ID : A unique identification number assigned to each invoice for easy tracking.
- Invoice Type : Specifies the type of invoice, such as Freight Invoice or VAS (Value - Added Services) Invoice.
- Invoice Date : The date when the invoice was generated in the system.
- Due Date : The last date for invoice payment.
- Invoice Amount : The total amount billed for the shipments and services included in the invoice.
- Paid Amount : The amount already paid against the invoice, helping track pending dues.
- COD Adjusted : The Cash on Delivery (COD) amount that has been adjusted against the invoice to reduce outstanding payments.
- Credit Note : Any credit note issued and applied to the invoice as a discount or adjustment.
- Amount Received : The actual payment received for the invoice, reflecting completed transactions.
- Wallet Adjusted : The amount automatically deducted from your wallet balance to settle the invoice.
- TDS : Any Tax Deducted at Source (TDS) applicable as per tax regulations.
- Outstanding : The remaining unpaid balance on the invoice after all adjustments and payments.
- Status : The current status of the invoice, such as Paid, Unpaid, or Partially Paid, indicating the payment progress.
How many different types of Invoice are there ?
There are five different types of invoices available in the Billing Module, each representing different charges and services. Below is a brief explanation of each:
- Freight Invoice : This invoice covers shipping or freight charges applied to your shipments.
- Early COD Invoice : Generated for the Early COD Remittance Service, where COD amounts are settled faster than the standard remittance cycle.
- Notification Charges Invoice : This invoice includes charges for notification services such as Connect+ and WISMO, which send notifications to buyers regarding their shipments.
- Insurance Invoice : Covers insurance charges for shipments that have opted for shipment protection or coverage against loss or damage.
- Packaging Invoice : This invoice includes charges related to packaging material services.
How Can I Export Bill Summary Details ?
You can export the Bill Summary data by clicking on the Export button above the table.
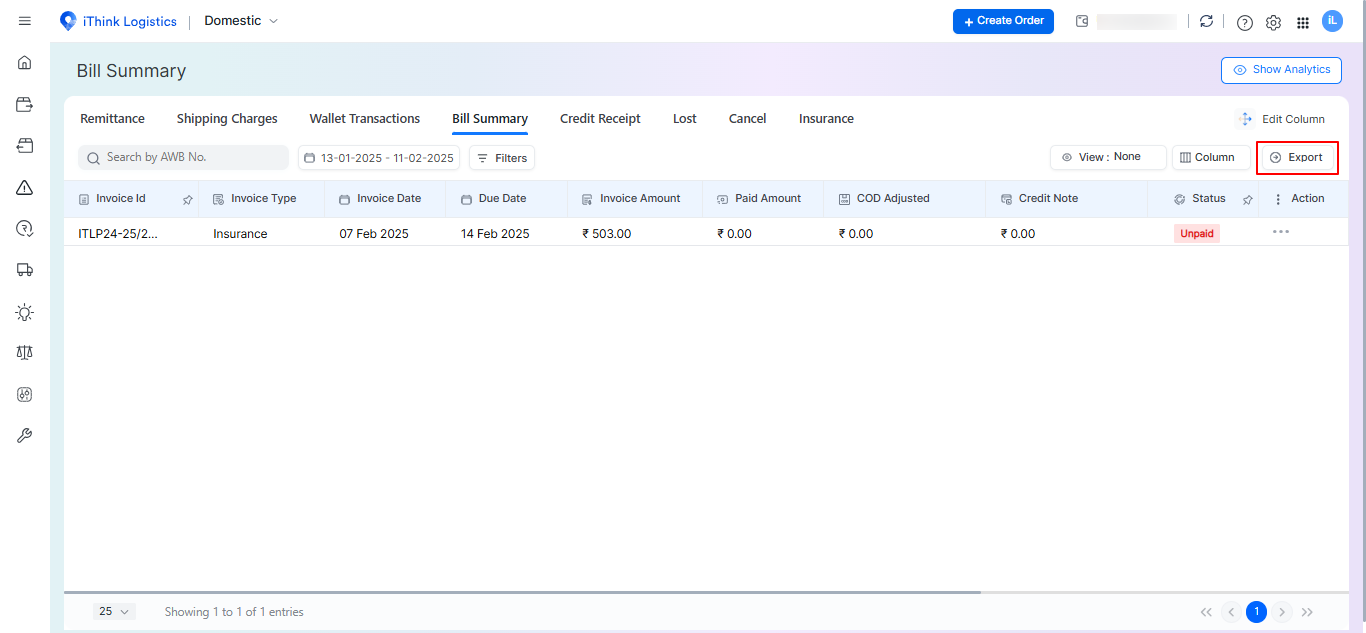
What More Actions Can I Perform in Bill Summary Details?
In the Bill Summary Details section, you can perform additional actions from the Action column on the right side of the table.
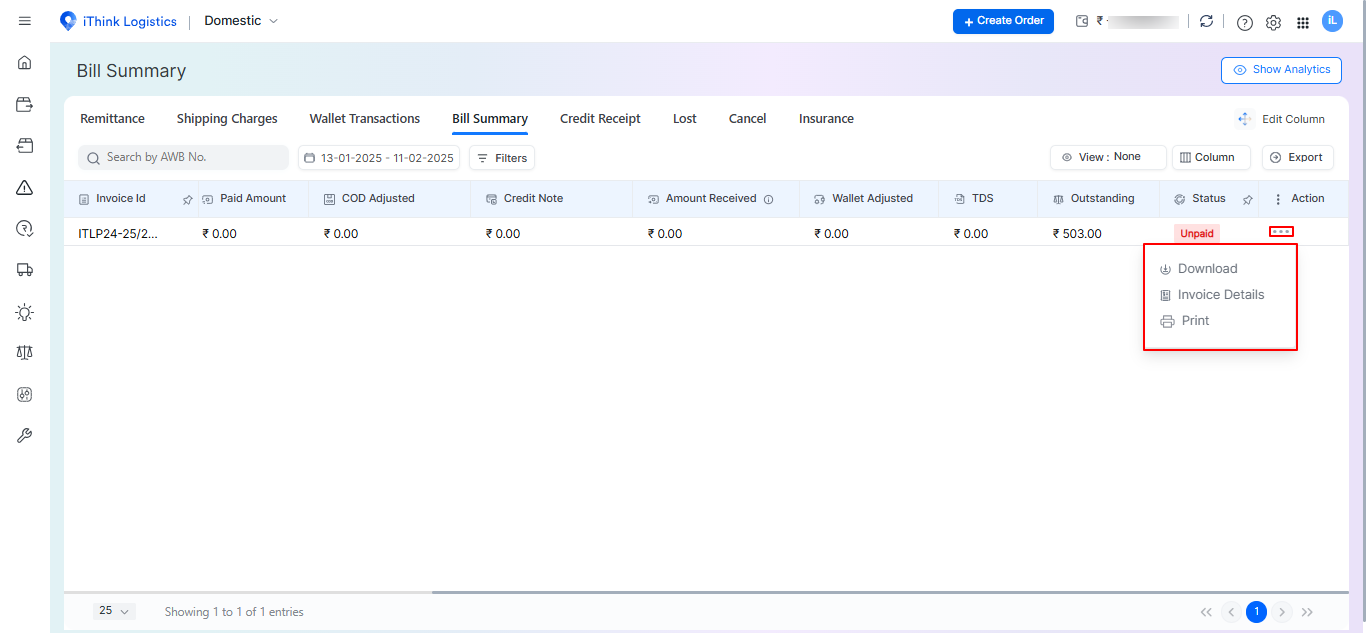
The available options are:
- Download : You can download detailed information of the invoice by exporting the data into an Excel sheet for easier analysis and record-keeping.
- Invoice Details : Clicking this option allows you to view the full invoice details.
- Print : You can print the invoice directly from this section for offline reference or documentation purposes.
Where can I view my Credit Receipt details ?
Under the Billing tab you will find the Credit Receipt tab, where you can view the details.
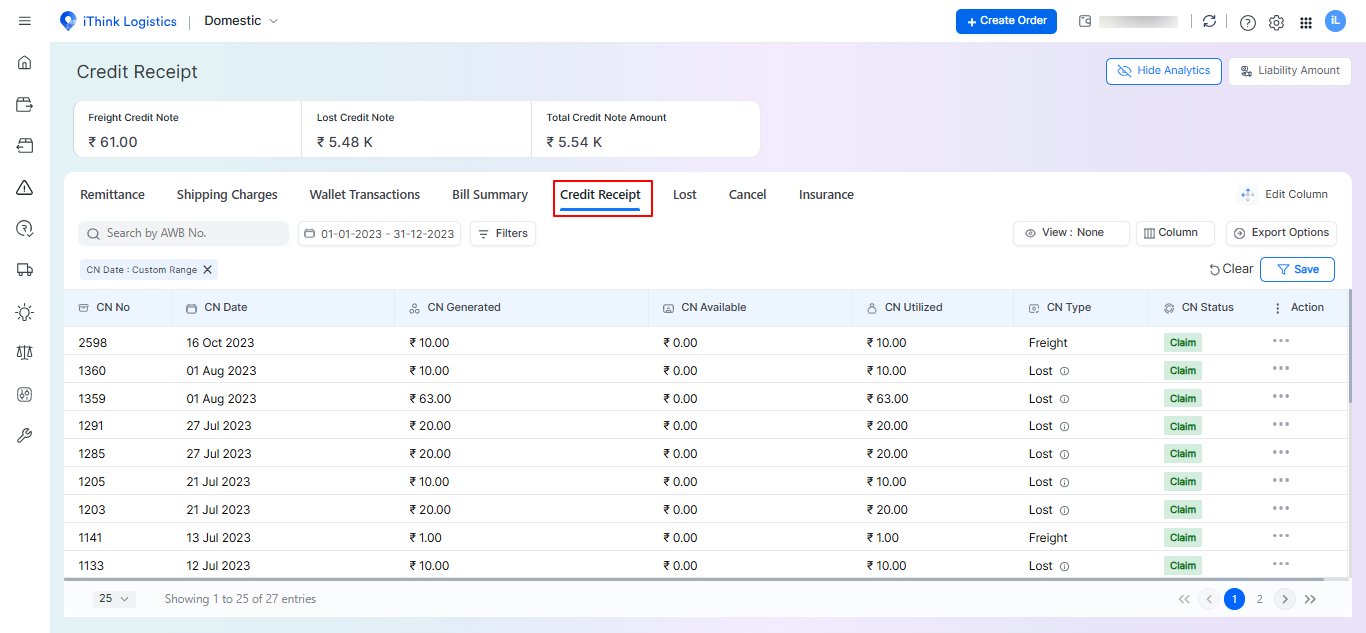
Here you can view details such as :
- CN No : A unique Credit Note (CN) number assigned for tracking.
- CN Date : The date on which the credit note was generated.
- CN Generated : The total credit note amount issued for adjustments or refunds.
- CN Available : The remaining balance of the credit note that is yet to be utilized.
- CN Utilized : The portion of the credit note that has been used against invoices.
- CN Type : Specifies the type of credit note, such as Lost Shipment, Freight Adjustment.
- CN Status : Indicates the current status of the credit note, such as Claim or Uncliam.
How Can I Export Credit Receipt Details ?
You can export the credit receipt data by clicking on the Export button above the table.
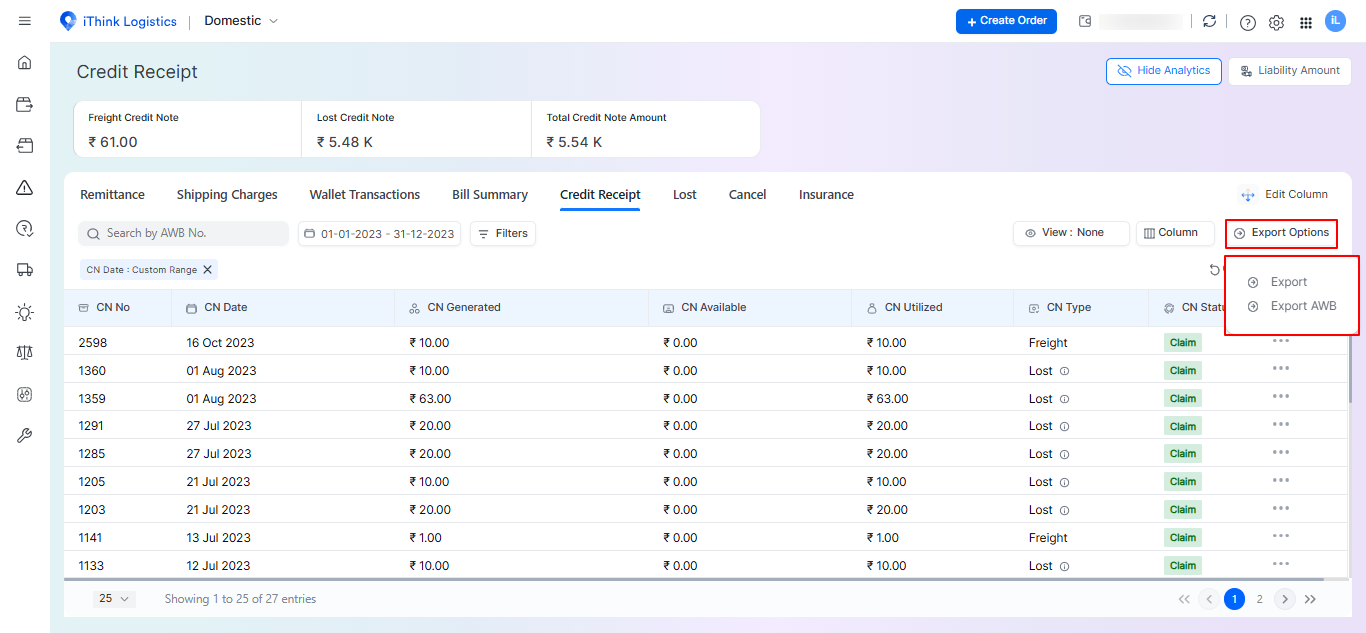
There are two types of export options available:
- Export : Downloads a summary of Credit Receipt details, including CN number, date, amount, and status.
- Export AWB : Provides a detailed breakdown of Credit Receipts AWB-wise, showing credit note allocation for individual Lost shipments.
What More Actions Can I Perform in Credit Receipt Details?
In the Credit Receipt details section, you can perform additional actions from the Action column on the right side of the table.
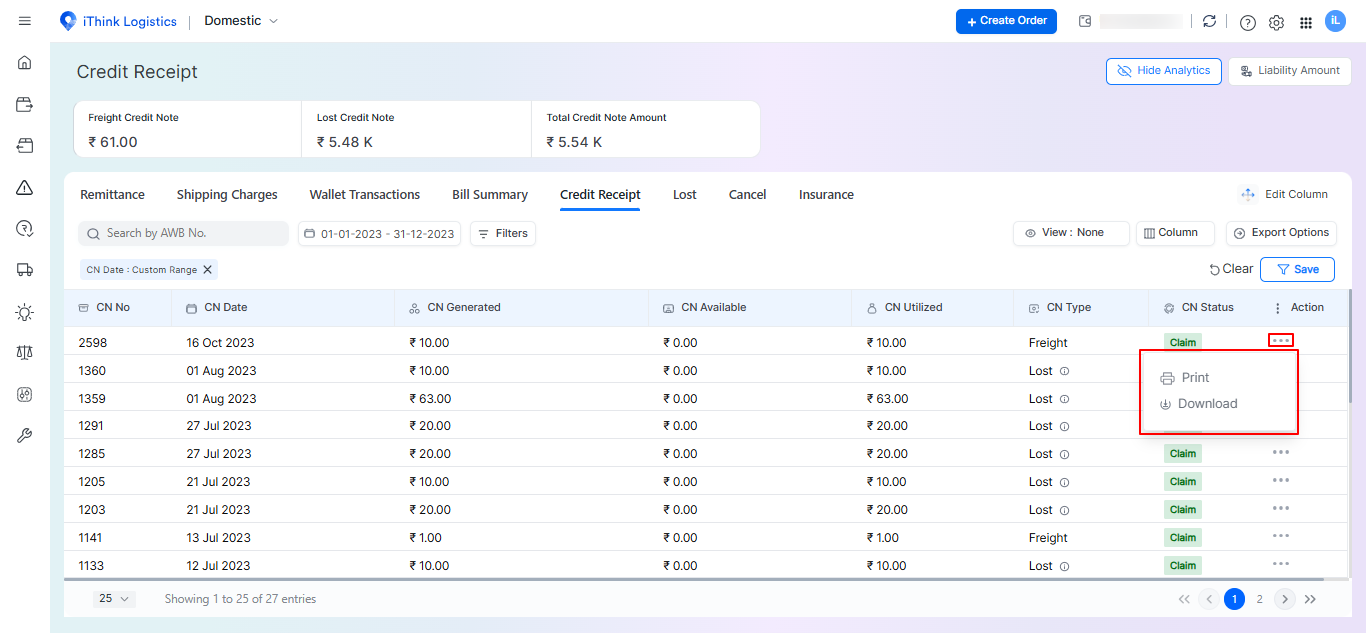
The available options are:
- Print : You can print the credit note invoice directly from this section for offline reference, documentation, or reconciliation purposes.
- Download : You can download detailed information of the Credit Receipt by exporting the data into an Excel sheet for easier analysis, tracking, and record-keeping.
Where can I view my Lost details ?
Under the Billing tab you will find the Lost tab, where you can view the details.
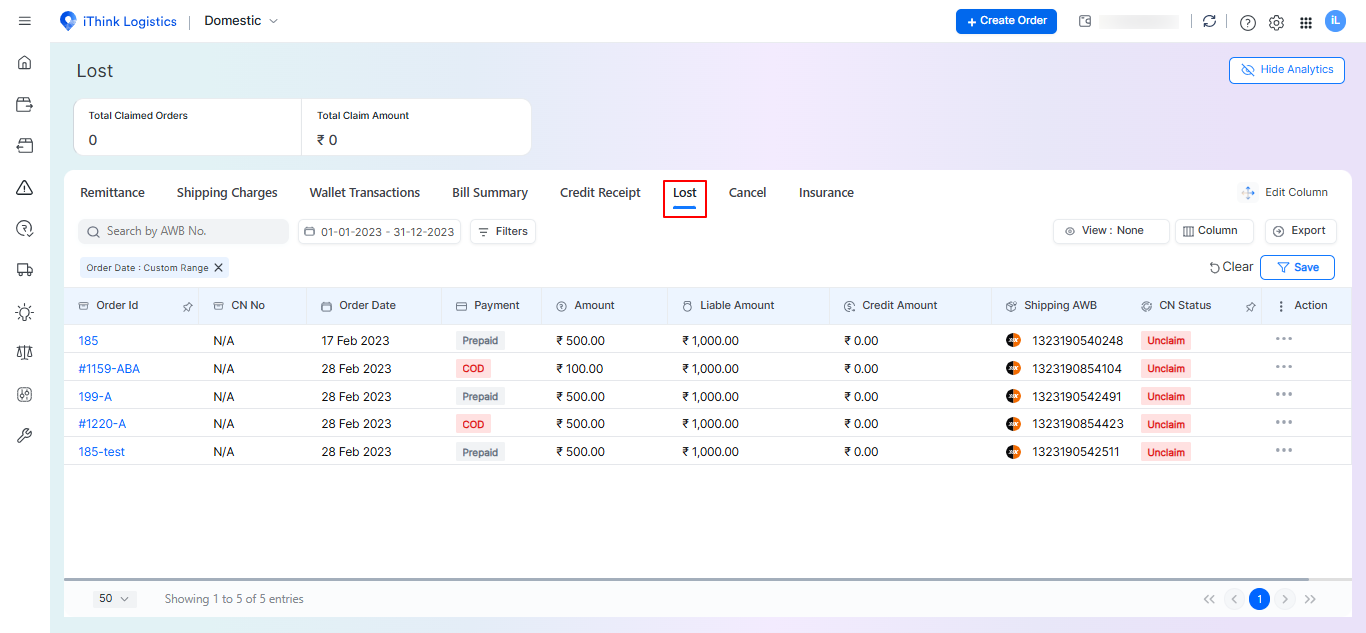
Here you can view details such as :
- Order ID : Unique identification number for the order.
- CN No : The Credit Note (CN) number issued for the lost shipment.
- Order Date : The date when the shipment order was placed.
- Payment : Indicates the payment method used for the shipment.
- Amount : The total value of the shipment.
- Liable Amount : The amount that is eligible for compensation based on the loss policy.
- Credit Amount : The credit note amount issued as compensation for the lost shipment.
- Shipping AWB : The Air Waybill (AWB) number used for tracking the lost shipment.
- CN Status : The current status of the credit note, such as Claim or Unclaim.
You can also view Order details by clicking on the Order ID or from the Action column by selecting the View Details option.
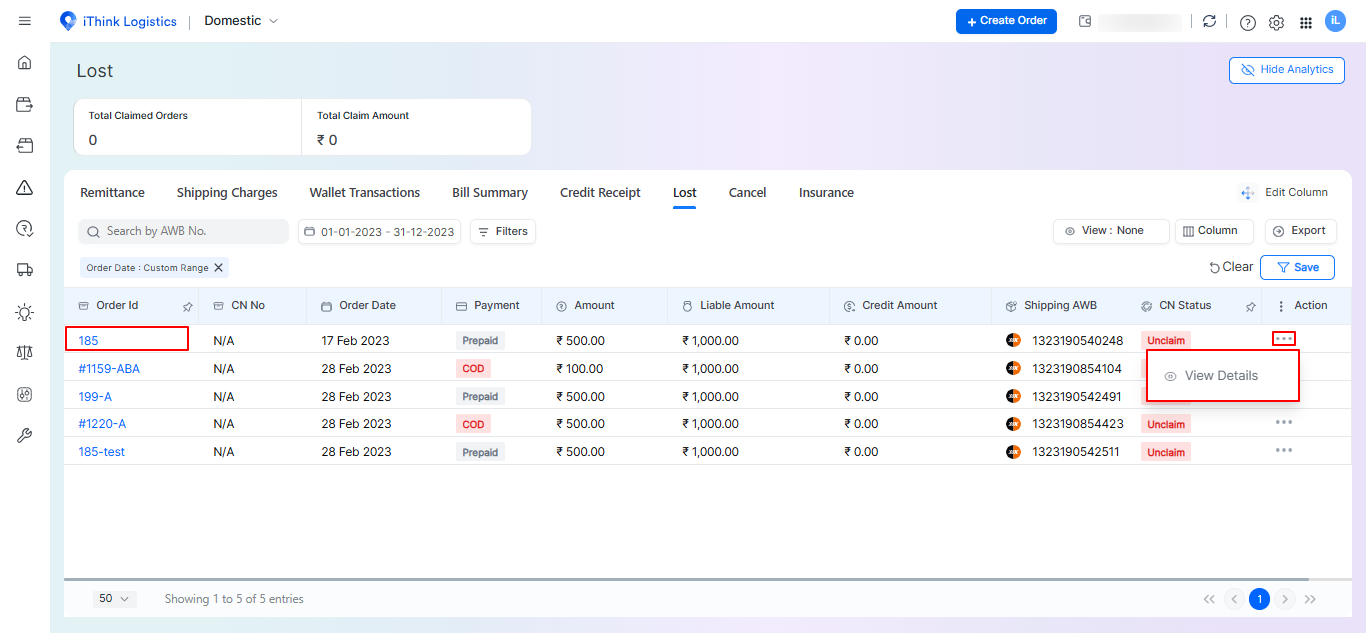
How Can I Export Lost Details ?
You can export the lost shipment data by clicking on the Export button above the table.
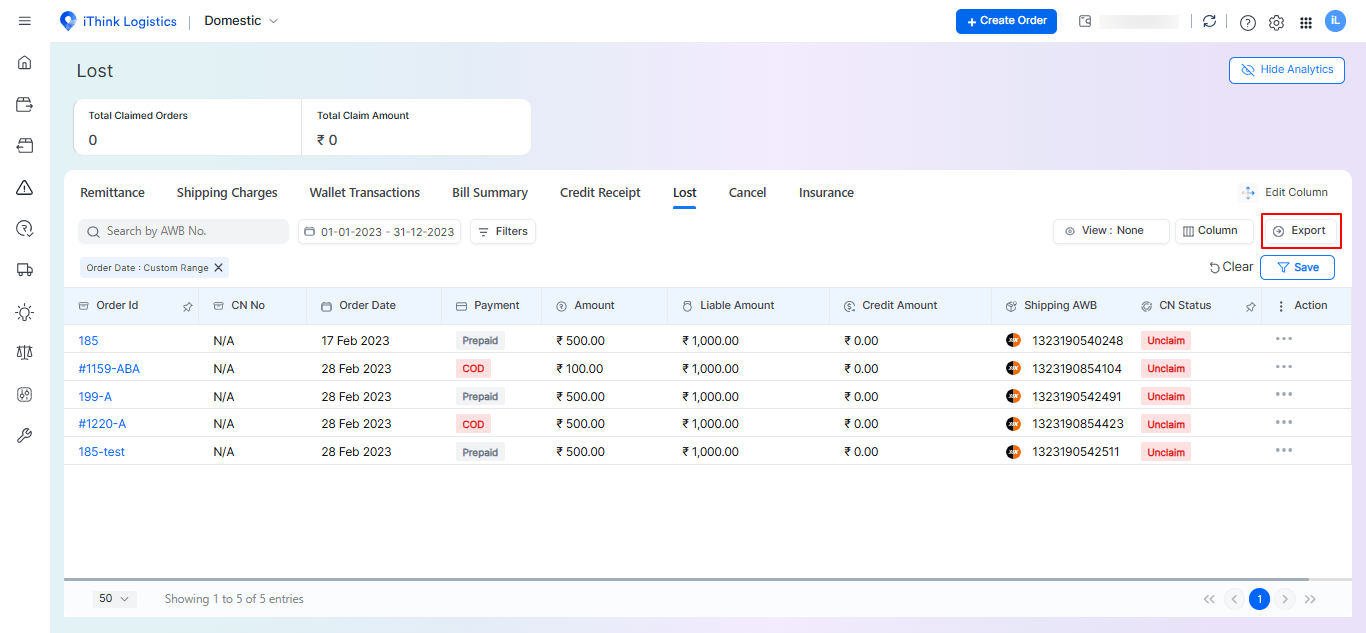
Where can I view my Cancel details ?
Under the Billing tab you will find the Cancel tab, where you can view the details.

Here you can view details such as :
- Order ID : Unique identification number for the order.
- Cancel Request Date : The date on which the cancellation request was placed.
- Order Type : Indicates whether the order was COD (Cash on Delivery) or Prepaid.
- Shipping AWB : The Air Waybill (AWB) number associated with the canceled order.
- Wallet Deduction Amount : The amount deducted from the wallet at the time of order creation.
- Wallet Refund Amount : The amount refunded to the wallet after cancellation.
- Cancel Request By : Specifies whether the cancellation request was made by you or iThinkLogistics.
- Cancel Status : Displays the current status of the cancellation request such as Approved, Rejected, Refunded, etc.
You can also view Order details by clicking on the Order ID or from the Action column by selecting the View Details option.
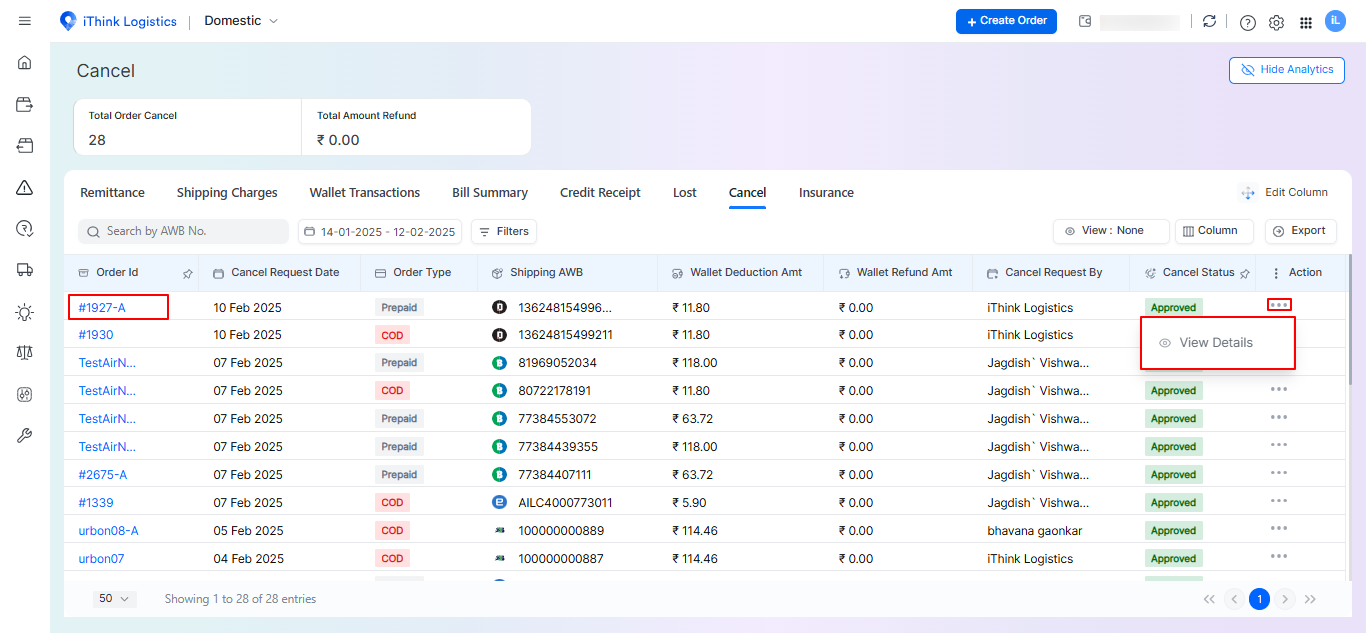
How Can I Export Cancel Details ?
You can export the Cancel shipment data by clicking on the Export button above the table.
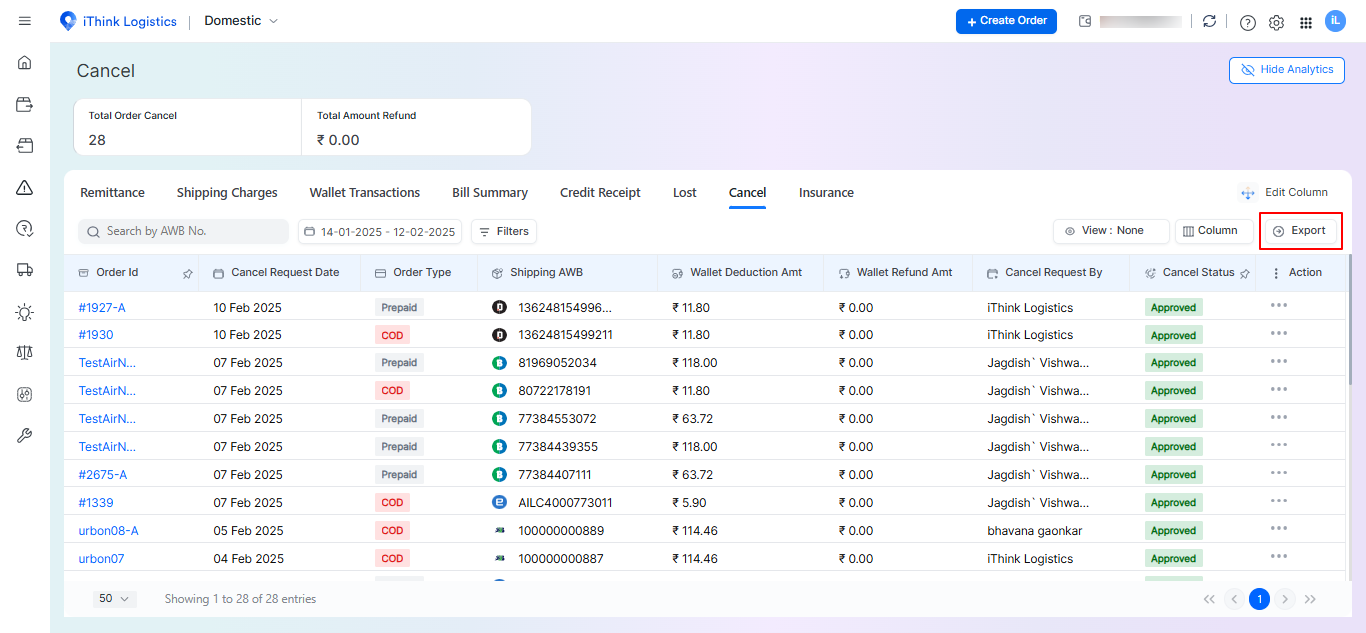
Where can I view my Insurance details ?
Under the Billing tab you will find the Insurance tab, where you can view the details.
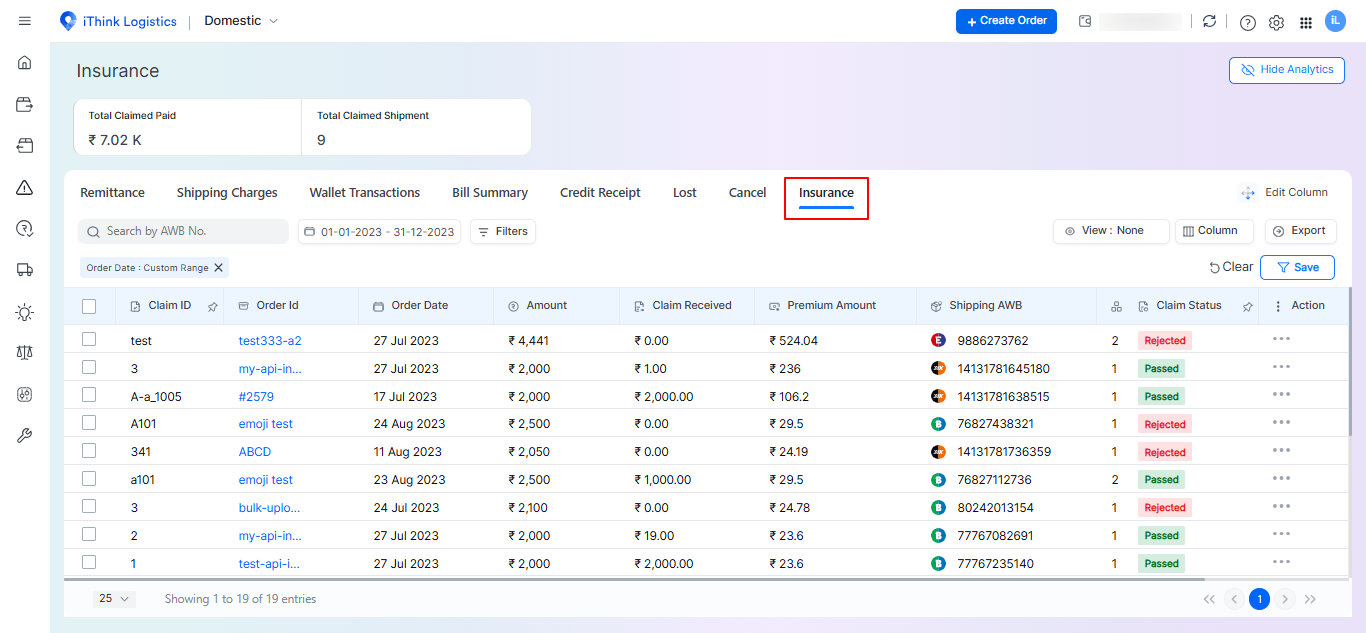
- Claim ID : A unique identifier assigned to the insurance claim.
- Order ID : Unique identification number for the order.
- Order Date : The date when the order was placed.
- Amount : The total value of the shipment.
- Claim Received : The amount received as an insurance claim for a damaged or lost shipment.
- Premium Amount : The amount deducted as an insurance premium for coverage.
- Shipping AWB : The Air Waybill (AWB) number associated with the insured shipment.
- Items : The count and list of products included in the order.
- CN No : The Credit Note number issued against the claim.
- Claim Status : Displays the current status of the insurance claim, such as claim Initiated, Claim Passed, Claim In process, Claim Rejected.
Where Can I View My Insurance Claim History?
To view your insurance claim history, follow these steps:
- Click on the Order ID or go to the Action column and select View Details.
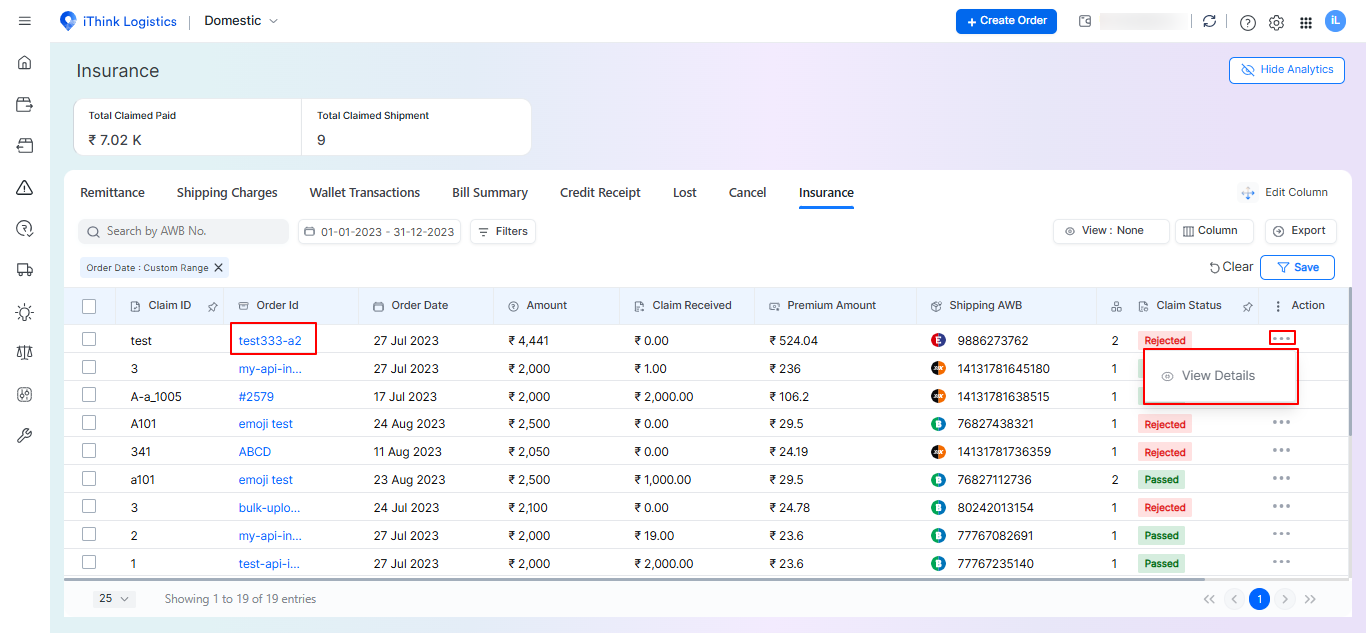
- A popup will open, on the right side in the Activity section, you can view the complete claim history, including claim status, time, and date.
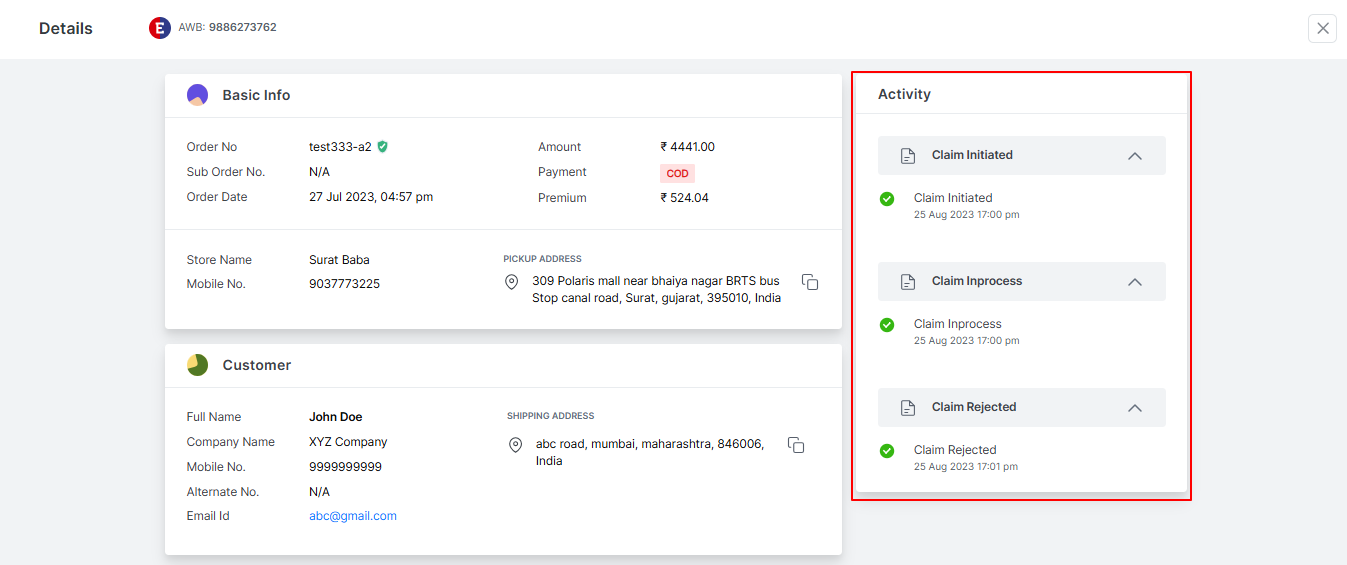
Additionally, you can also view order details by clicking on the Order ID or selecting View Details from the Action column.
How Can I Export Insurance Details ?
You can export the Insurance data by clicking on the Export button above the table.