When the seller and the courier have a dispute over the weight of a shipment, it is referred to as a weight discrepancy. This normally takes place when the weight you enter, which most of the time is the actual weight of the shipment, differs from the weight determined by the courier service. This is because the courier service tends to take into account both the weight of the shipment as well as the packaging weight, thus leading to a weight discrepancy between both parties.
How do you Navigate to the Weight Discrepancy Module?
- First and foremost, login to your iThink Logistics account using your credentials
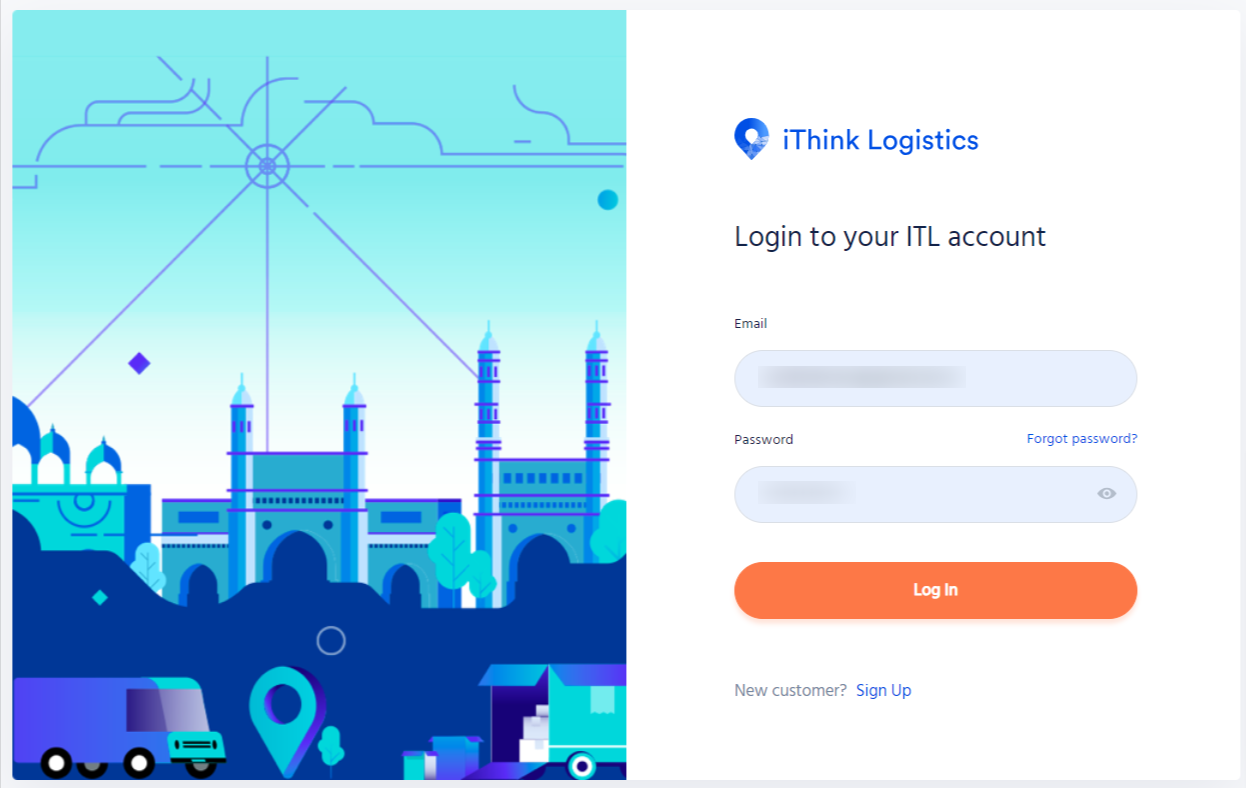
- After you have logged in, you will be redirected to The iThink Logistics Dashboard, which can be seen in the image below.
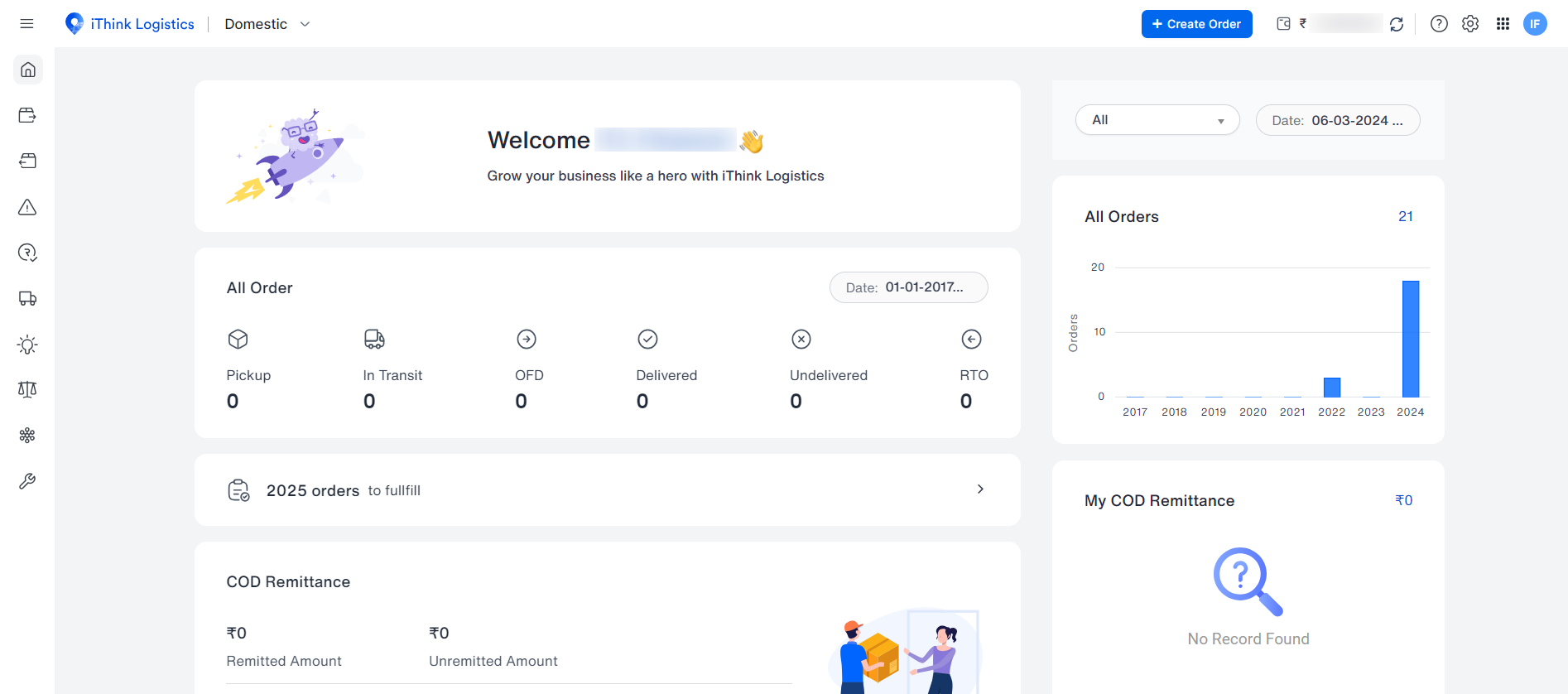
- Click on the ‘Weight Module’ option that is displayed on the Menu on the left.
- A ‘Weight Discrepancy’ option will appear as a dropdown, and this is the option that has to be selected.
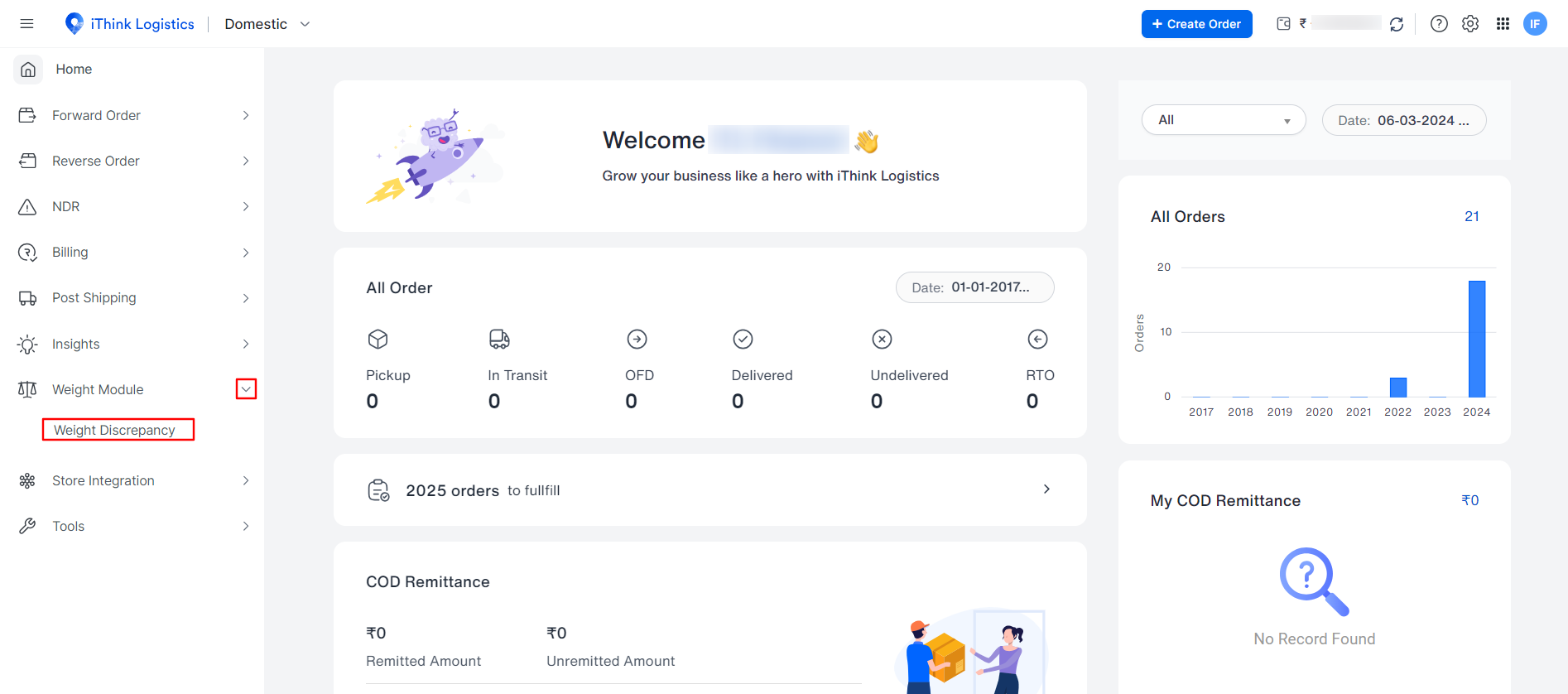
- Here, you can see the different weight discrepancy queries raised by couriers on the iThink Logistics Dashboard.
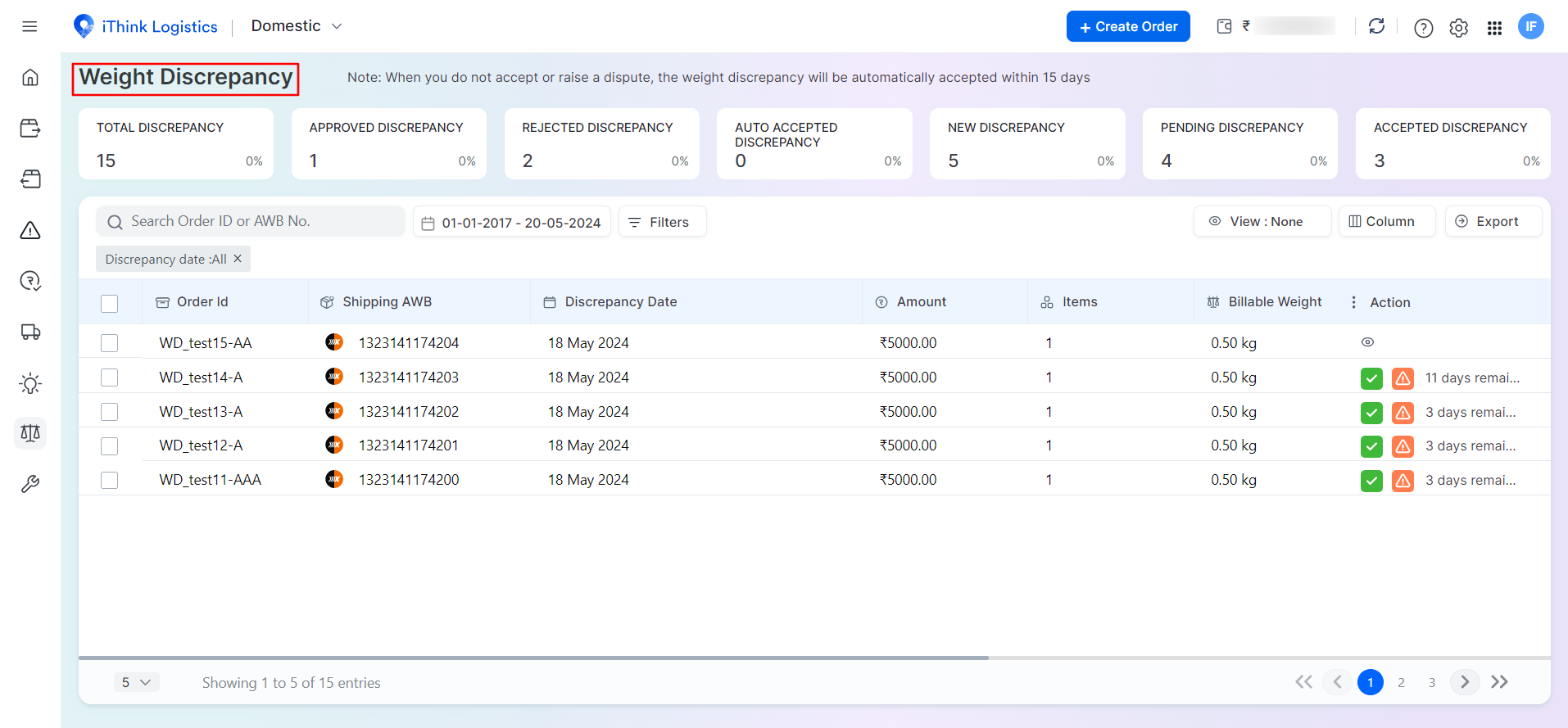
- In the image below, you can see one such example of a Weight Discrepancy raised by the courier against the shipment.
- You may now decide whether to accept or raise the weight discrepancy by clicking on the icons on the action column shown on the right side of the image.
- By clicking on the ‘tickmark’ icon, it indicates that you have accepted the weight discrepancy, whereas by clicking on the ‘warning’ icon, it indicates that there is still an issue
Note: The weight discrepancy will automatically be accepted by the courier if no action is taken within a certain time period
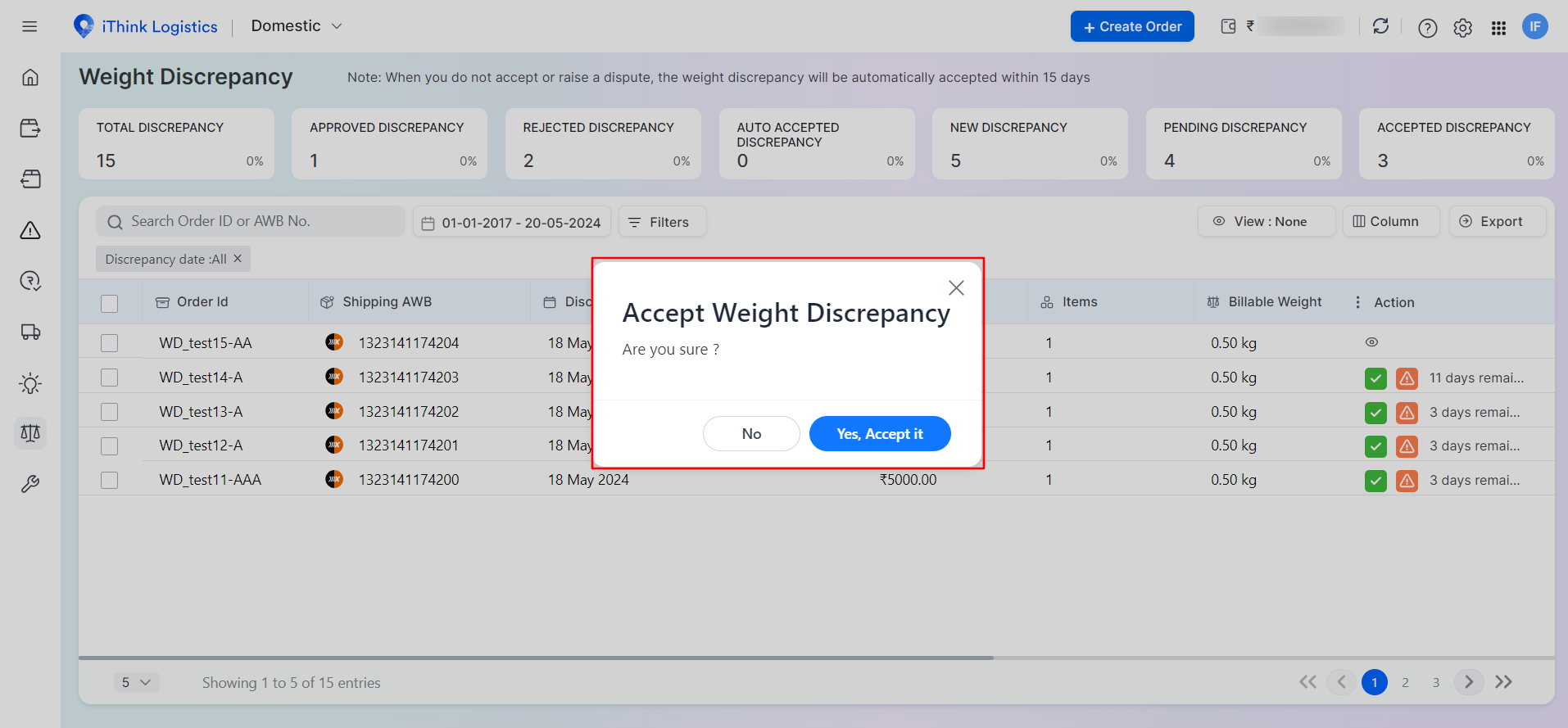
- When you raise a Weight Discrepancy query, you will be given the guidelines for taking photos of the shipment for Weight Discrepancy as evidence.
- You must enter details such as the Parcel Length, Parcel Width and Parcel Height.
- Furthermore, photos of the parcel have to be taken with various measurement tools, such as a ruler and weighing scale, for the verification process.
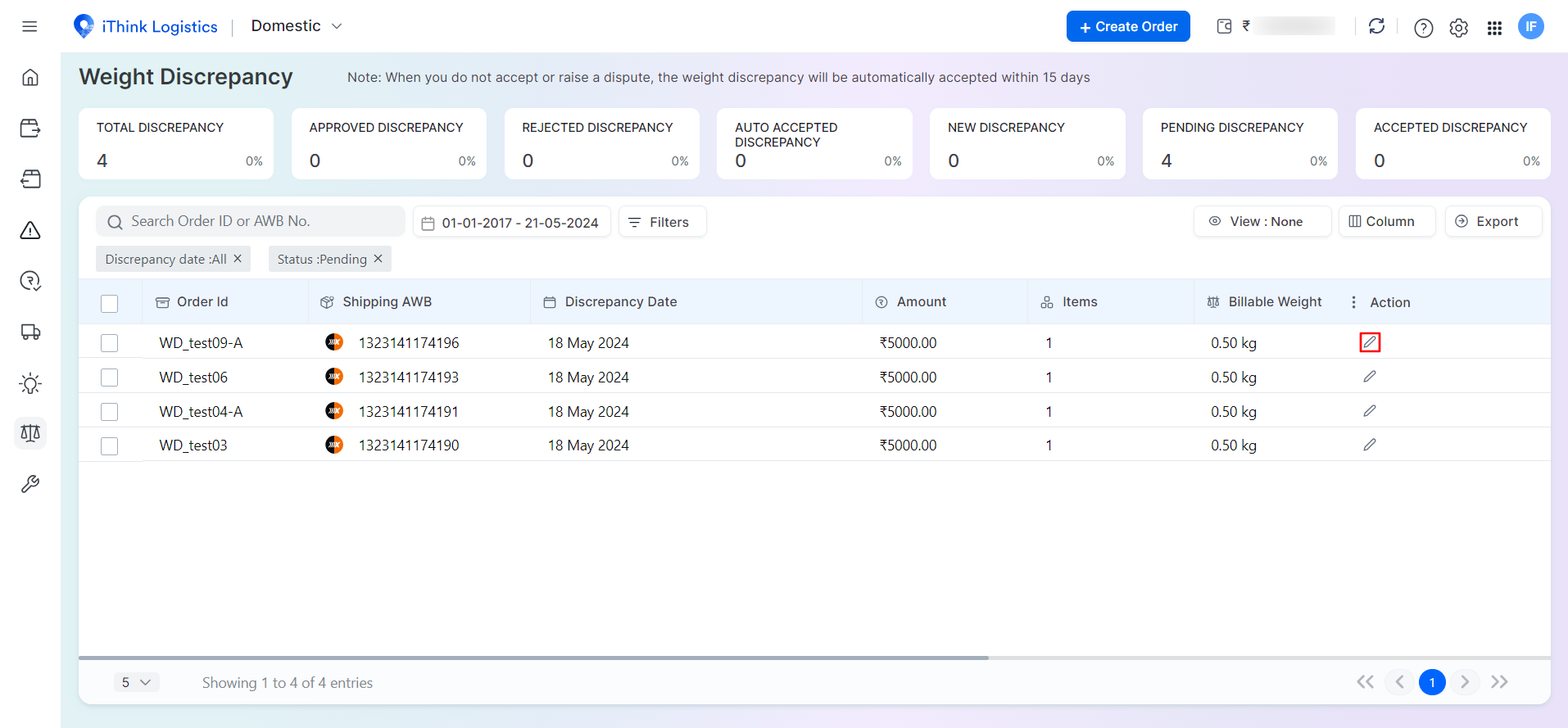
Note: After the weight discrepancy is raised, you can still edit details in the raised discrepancy until there is no action taken from iThink Logistics’ side for the raised weight discrepancy or if iThink Logistics identifies some incorrect information.
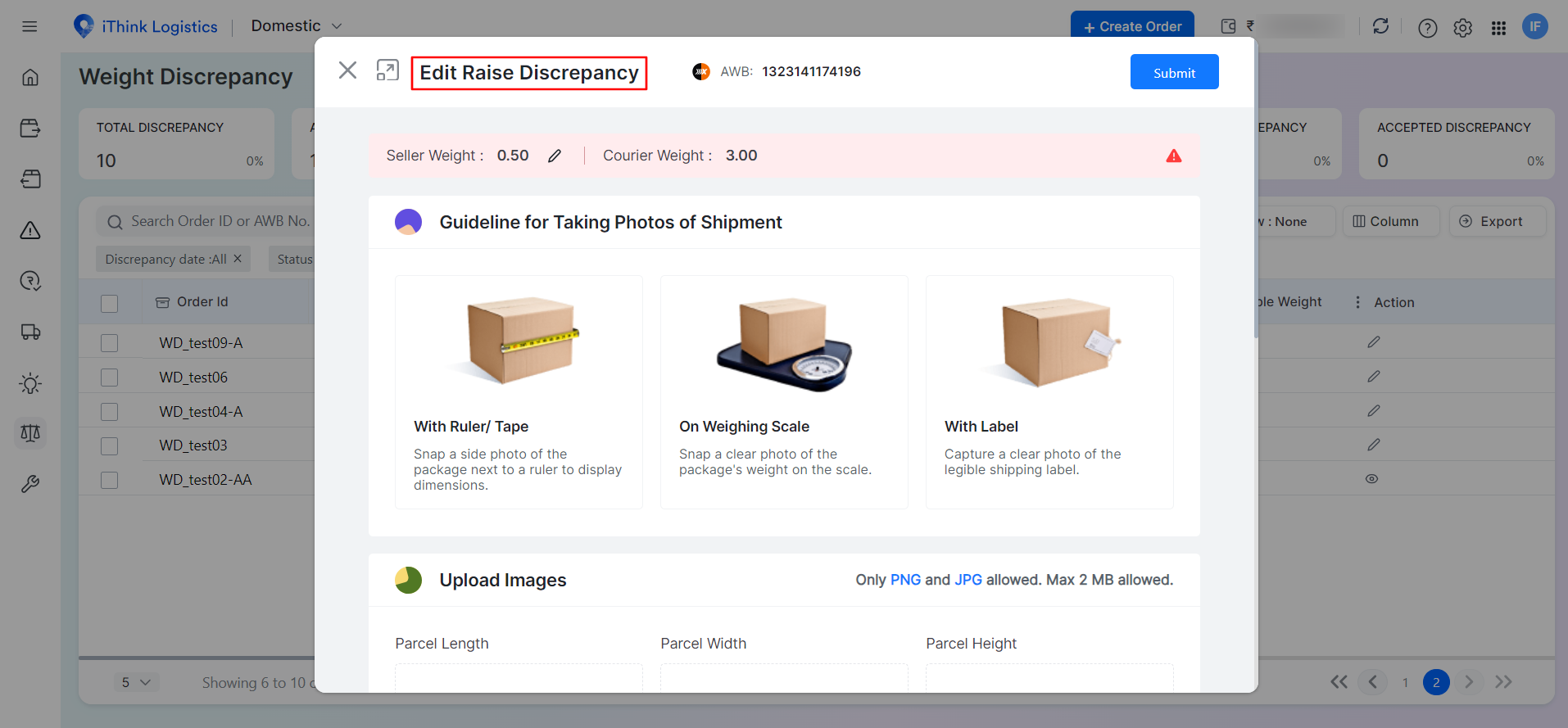
Upload the photos for the parcel using the guidelines provided
- Take clear, distinct photos of the parcel with a ruler and weighing scale as evidence of dimensions and weight.
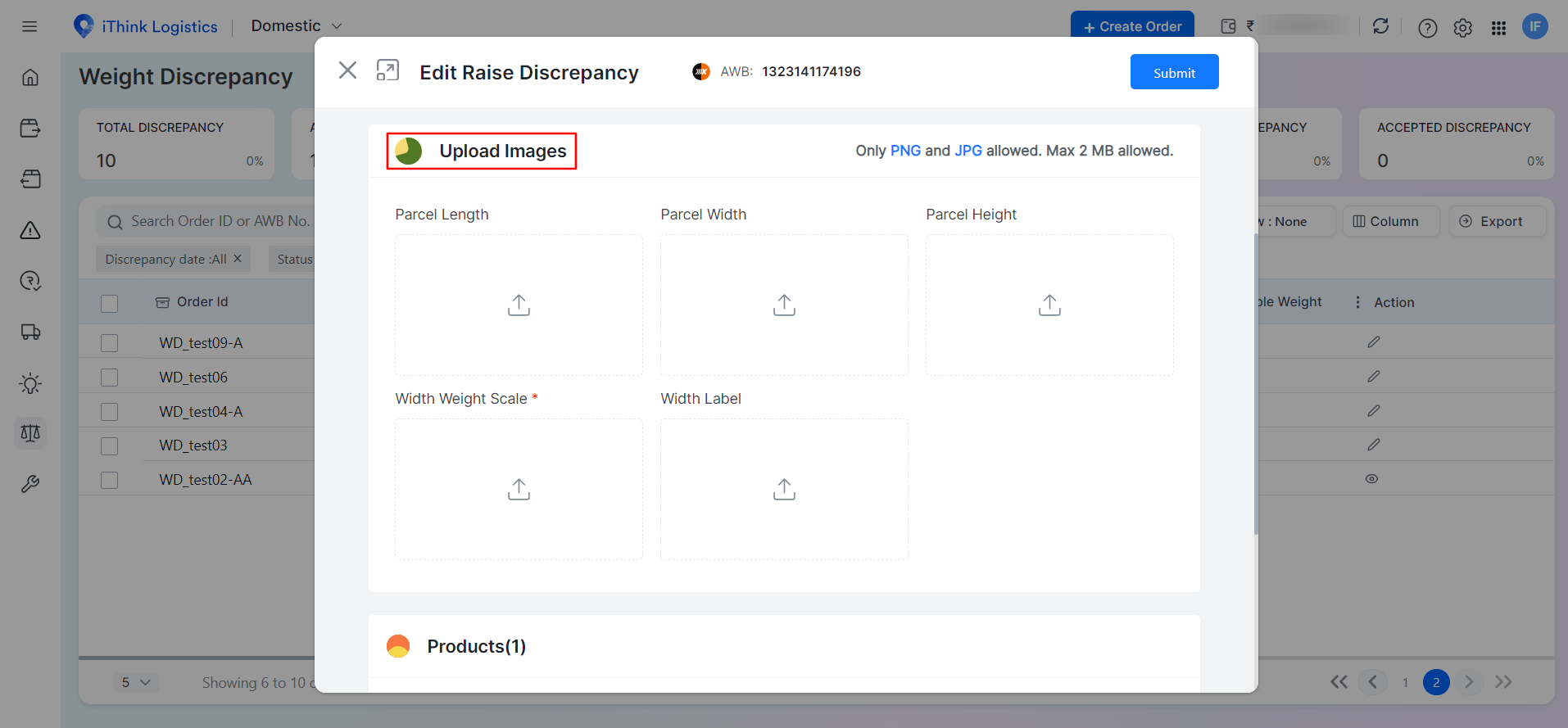
- After the images have been uploaded, add the product details here, such as the category of the product, its URL and any remarks.
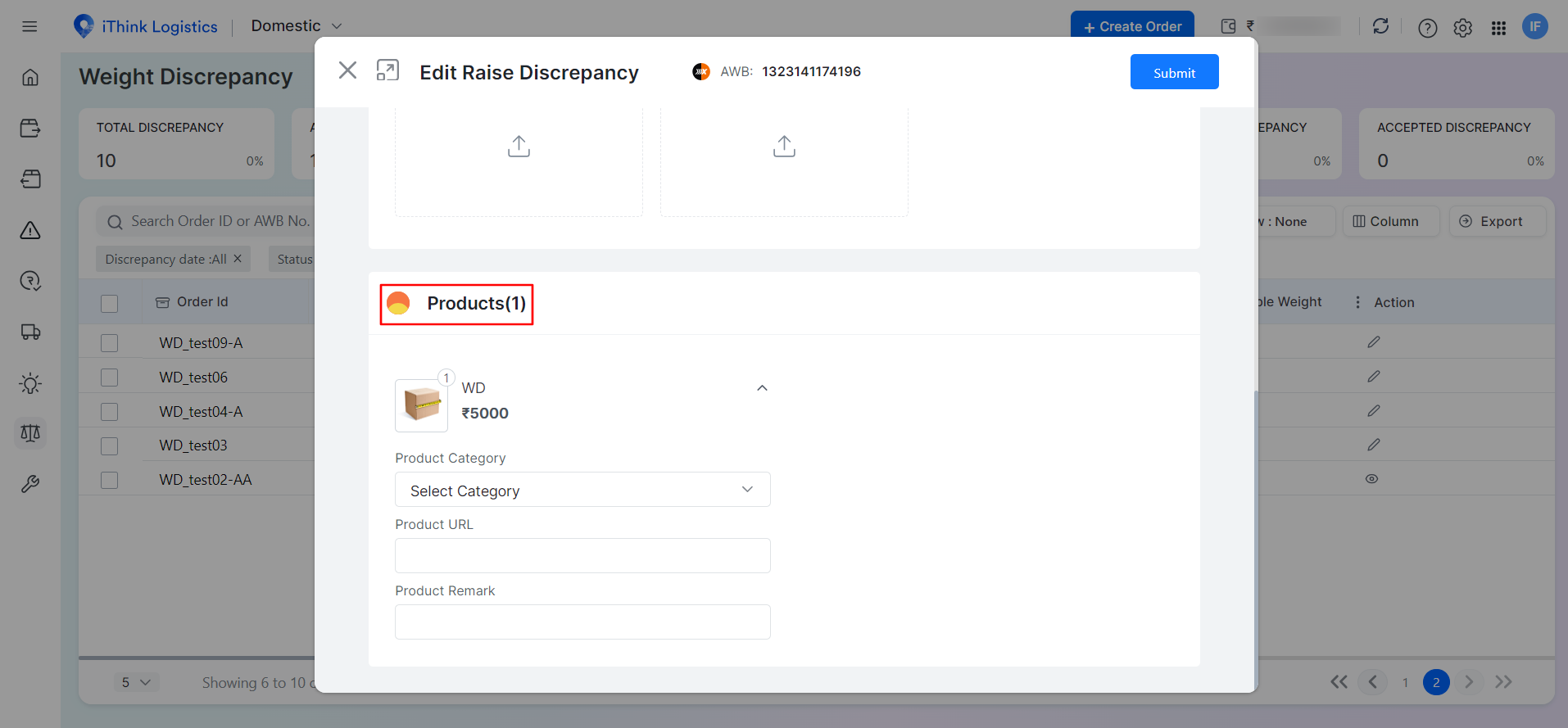
- That’s it! Your weight discrepancy query has been raised successfully
- After the discrepancy has been raised, it will be investigated by iThink Logistics, and they will take action; it will either be approved or rejected
- In the action column on the right side of the image below, click on the ‘eye’ icon to view the status of your weight discrepancy query that you have raised
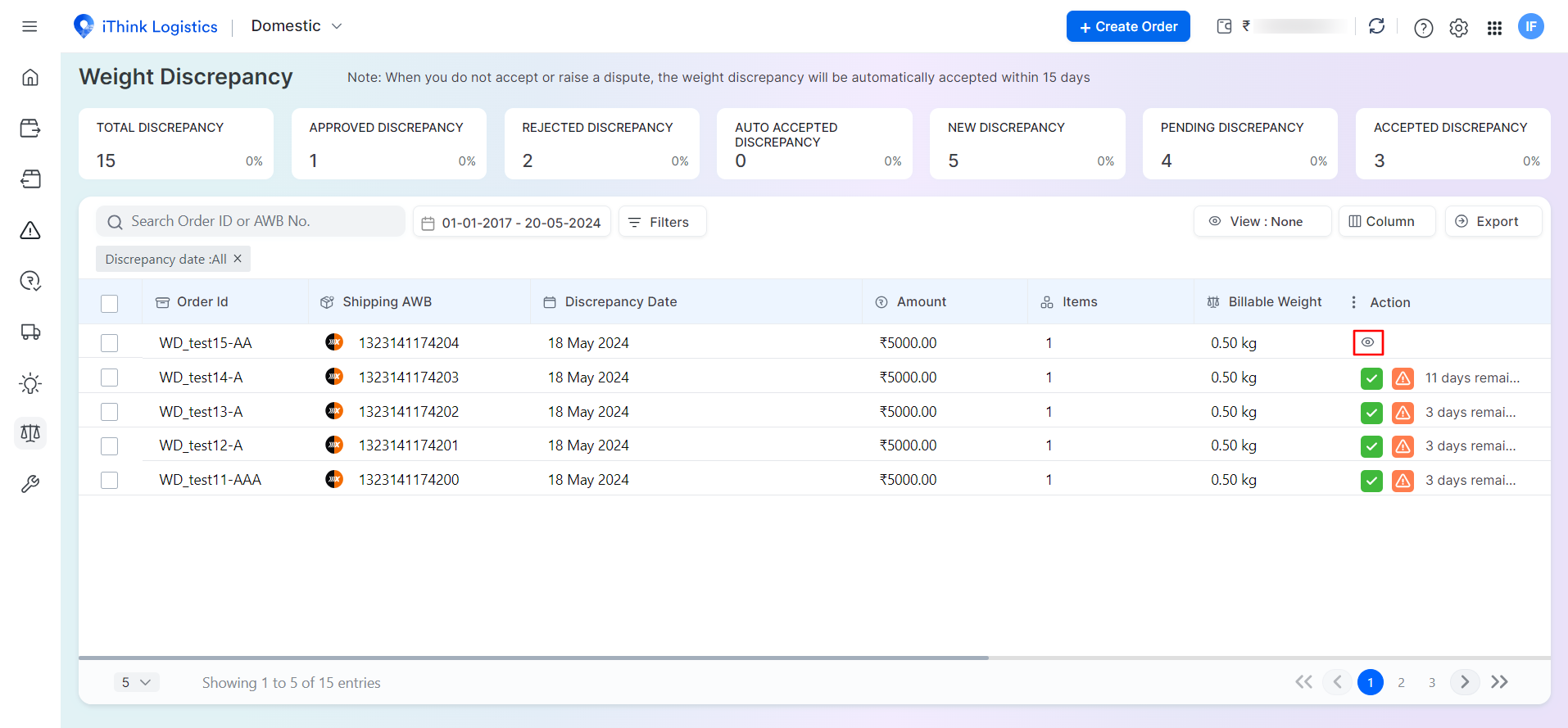
- When you select the ‘eye’ icon to view the status of the raised query, it will show you the comprehensive timeline of all the actions that have been taken concerning your weight discrepancy.
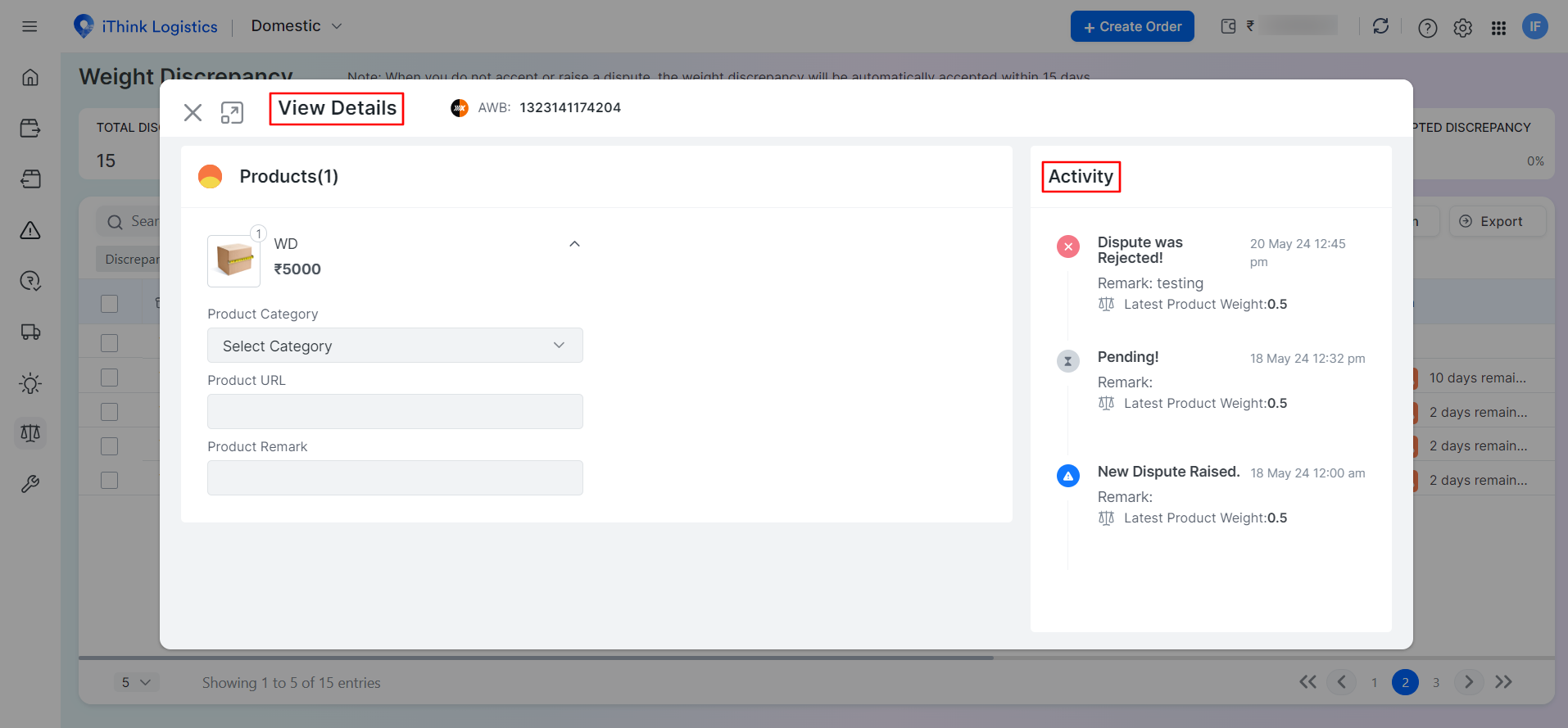
This will give you a detailed explanation of the Column & Filters in the Data Table.
Order ID: The ‘Order ID’ is the unique number assigned to the order for reference.
Shipping Awb: The Shipping AWB Refers to the AWB number of the order.
Discrepancy Date: The Discrepancy Date is when the Discrepancy Raised.
Amount: ‘Amount’ is the Total Amount of the order.
Item: In ‘Item’ column, you can view the overall product information.
Billable Weight: ‘Billable Weight’ is the weight entered by the seller.
Charge Weight: The ‘Charge Weight’ is the weight entered by the courier.
ITL Weight: ‘ITL Weight’ is the weight entered by iThink Logistics while approving the discrepancy
Status: In the ‘Status’ column, you can view the status of the raised discrepancy.
Extra Weight: The ‘Extra Weight’ is the additional weight applied by the courier.
Extra Charge: The ‘Extra Charge’ refers to the additional charges that have been applied to the extra weight by the courier.
This will give you a detailed explanation of the different widgets shown in the top row of the Weight Discrepancy page:

- Total Discrepancy:
This widget displays the Total Count of the discrepancies that have been raised.
- Approved Discrepancy:
The number of weight discrepancies that the courier has approved to proceed is displayed in this widget.
- Rejected Discrepancy:
The number of differences that the courier has rejected to proceed is displayed in this widget.
- Auto-Accepted Discrepancy:
This is the number of discrepancies that have been accepted as a result of no action being taken regarding the discrepancy
- Pending Discrepancy:
The number of discrepancies that are awaiting a decision are shown in this widget.
- Accepted Discrepancy:
This displays the number of raised queries that the courier has accepted as actually having a discrepancy.
- New Discrepancy:
This widget reflects the total count of new discrepancies that have been raised.
