Navigation of view order ?
- Login to the iThink Logistics Panel and fill in the username and password
- The user will be redirected to the dashboard
- Click on the top menu, and the user can see a three-line menu icon. The User can see domestic, international, and Connect+ products by clicking by clicking on Connect+.
- The user will be redirected to the connect+ dashboard page.
- By clicking on the store order given below, the page will open.
As a seller, you can view the order table.
In this order table, we have widgets that give you the total number of orders, approved orders, and pending orders.
- Total order: Number of orders received on the panel - Approved order: Orders which you approved
- Pending order: Orders which are pending to be approved
- In the order tab, along with the store order, you can also view the ready-to-dispatch, manifest, in transit, delivered, and RTO. All the exact orders will be shown for the iThink Logistics engagement.
- Export order: You can export the orders either in one go, or you can select the checkbox on the left side, and you can export the specific order
- You can see it has more options, such as bulk upload and bulk update. On clicking bulk upload, a pop-up will open, and the user can download the template, fill it out accordingly, and upload the same file.
- Bulk update: You have to export the file, make the changes needed, and upload the file.
Orders can be filtered on the available table filters
- Search: Search any specific order by entering the order ID, AWB, or specific information about the orders.
- Date: Select the order's date and filter the data.
- Channel: Filter the channel-wise order to check the channel-specific order
- Store: So if you have multiple stores for your channel, you can select that as well
- More filters: Clicking more filters will open a pop-up that has a detailed list of filters.
Detailed filter:
A list of filters is available under the filter to filter the data.
- Order ID: Search by order ID.
- Order date: Select the order date and filter the orders for that date.
- Amount: Search by order amount.
- Payment: Check for the Payment mode if it is Prepaid or COD.
- Items: Select the items in the order and check the order.
- Customer: search by the customer name.
- State: Select the state of the order. You can even check which state receives more orders.
- ODA: select the check mark to see the ODA orders i. Non-serviceable Pincode: Select the non-serviceable PIN code order
- COD verified: The order which is verified for COD will come under this
- Payment Mode: By selecting the payment, you can check the prepaid and cod order separately
- Engagement Status: Select the engagement status, approved or rejected
- Status: Select the status of the order
- Whatsapp status: Select the WhatsApp status p. Address prediction
- RTO prediction
- Duplicate
- Sync order: To sync your order, click on sync order. The last time frame can be viewed.
- Customize columns: This option allows you to customize your columns, such as which column you need in the table.
- Customize columns: You can view the orders in the table by selecting the custom columns. These orders are synced from the channel.
The following filters can filter these details:
You can search for the specific order from the order table.
- Order date: Select or find any date and view the list of orders for that date.
- Channel: All the integrated channels are listed in the dropdown here. You can select any specific channel and view its order.
- Store: If you have multiple stores for the same channel, you can also filter that.
- More filters: Apart from this, there are a few more filters through which you can filter the data.
The following filters are explained below in detail.
- Order id
- Amount
- Payment
- Items
- Customer
- Order date
- State
- ITL connect status
- Whatsapp status
- Address prediction
- RTO prediction
- Others
Each table has a filter
`
Following are the table columns shown in the image
- Order ID: Unique order ID generated. Sellers can search the order based on the order ID. You can filter the order by entering the order ID.
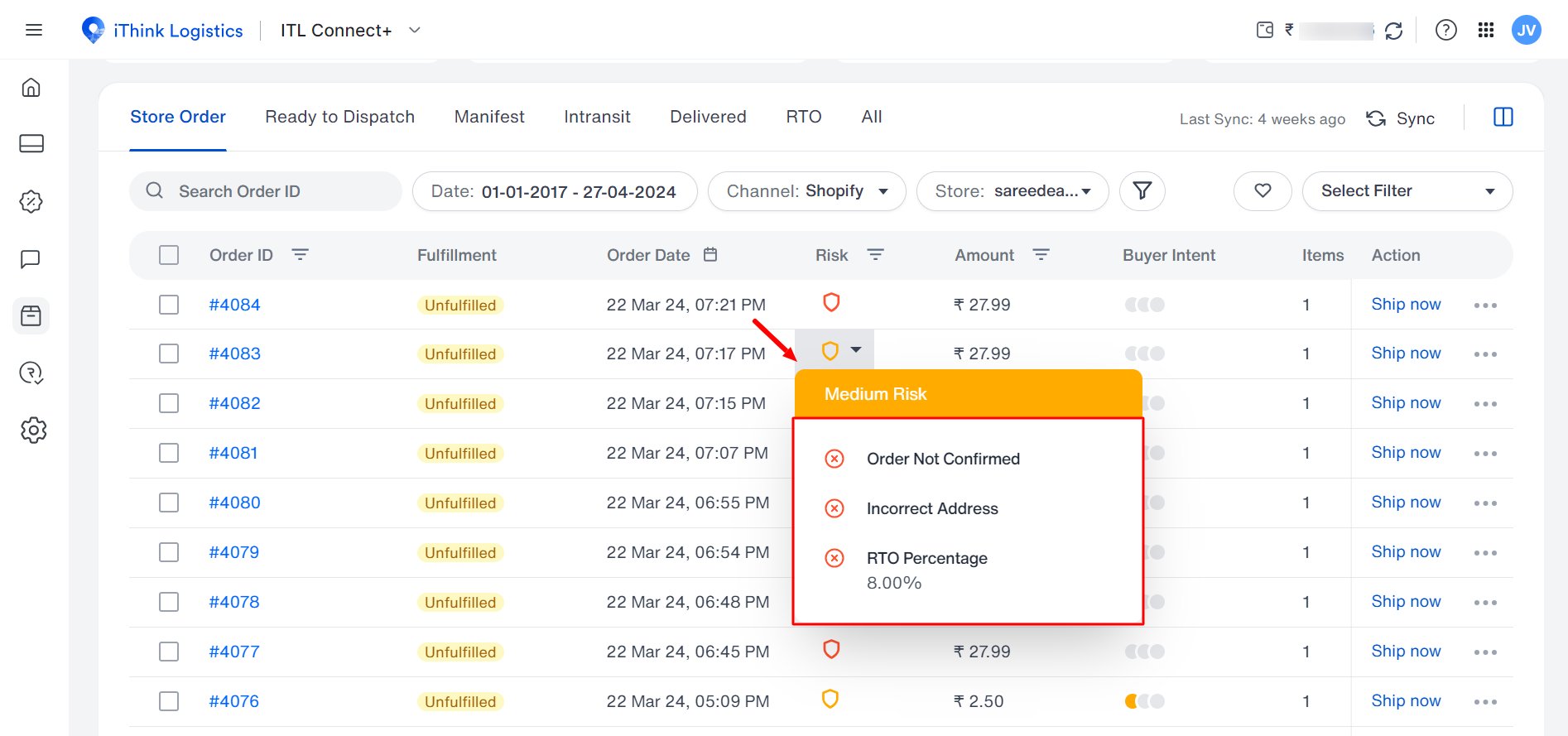
- Risk: For any order that is received, based on factors like address, IVR or COD verification status, the risk status will be defined, in which the order at which level of risk will be shown
- Clicking on risk will give you a detailed view, including how often COD verification status, RTO, and ODA prediction have been changed. You can filter table data based on the table filter.
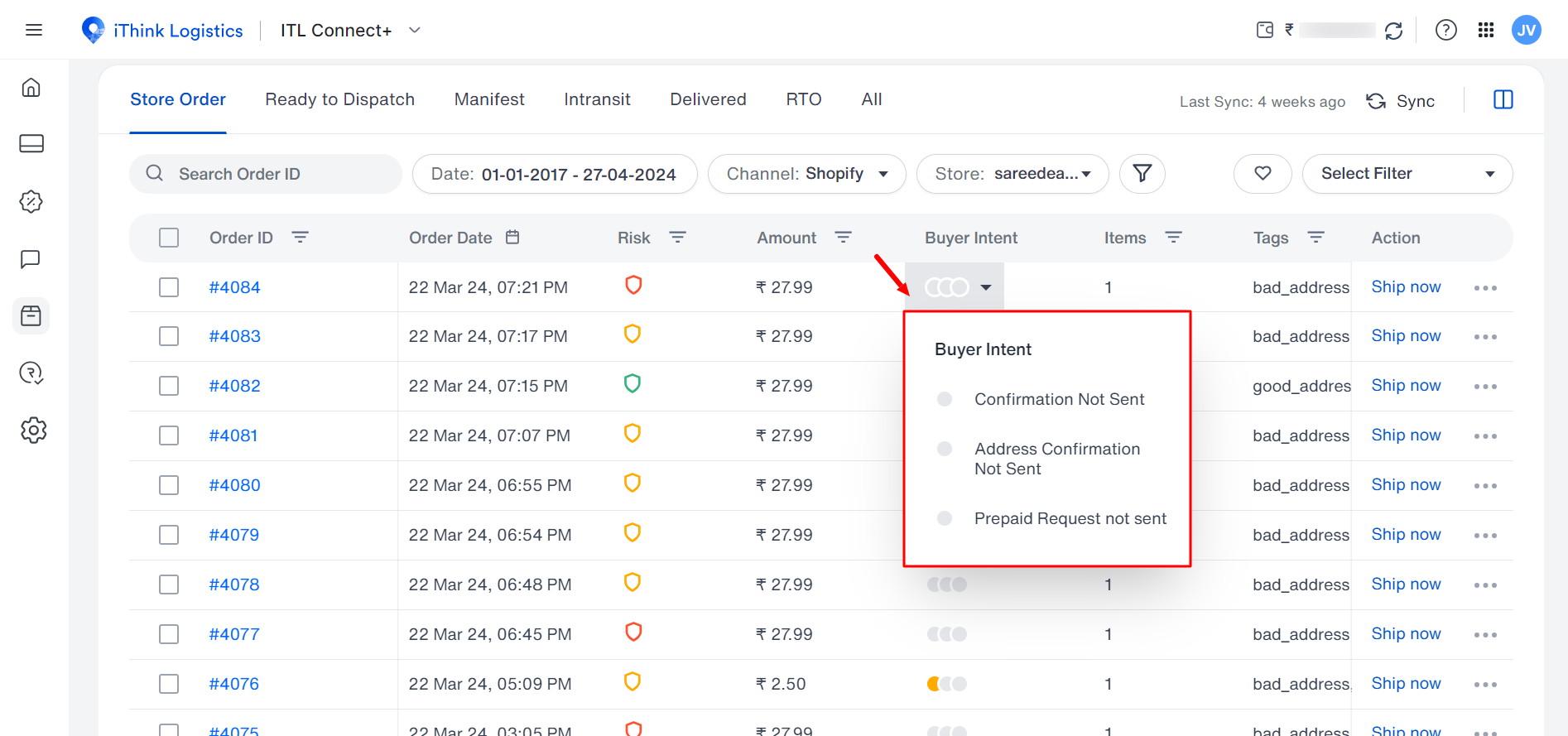
- Buyer Intent: Any order for which the order verification is initiated either by IVR, WhatsApp or Manual can be viewed; address verification, COD order converted to prepaid confirmation, these details can be seen here
- Order Date: Order created order date and time. This can be filtered date-wise today, yesterday, last 7 days, Last 30 days, this month, last month, and custom-wise date can be selected. Filter the order date using the date filter.
- Amount: The final order amount. You can filter the order amount based on the order amount and view the result.
- Payment: Order payment type, with COD and prepaid. This can be filtered as well. You can filter the order based on the prepaid, cod verified/ unverified.
- Items: It shows the item count. On hover, a drop-down menu with the product's name, SKU, and Quantity will appear. This can be filtered by searching with the SKU number.
Filter the order based on the items added.
- Customer details: It shows the customer's name and hovers. The seller can view the customer details, such as name, email address, and mobile number. All these fields, like name, email address, and number, can be filtered. Search the customer details and filter the order accordingly.
- Weight: It shows the weight when hovering. It gives details like dimensions in cm and physical and volumetric weight based on dimensions and physical weight.
- Fulfilment: Check the order status whether it is fulfilled or unfulfilled.
- Ship now: With the click of the ship, the order will be fulfilled with the selected warehouse address.
- Action: The seller can take the necessary action. As shown in the following image, there are a few options under the action: Ship Now, Verify Order, View details, Cancel, and Archive.
- Ship now: On click of Ship now, it will fulfil the order - Verify Order: You can manually verify the order and mark it as a verified order.
- Archive order: You can archive the order
- Update order details: On clicking update order details, - I can view the following details on the modal.
The seller can edit and view the following details.
The risk status and buyer intent are highlighted on the header with the AWB and duplicate order.
Buyer chat: on click of buyer chat, it will open the buyer chat, and you can view the same
Actions buttons
- Ship now: On click of the ship now, it will fulfil the order - More option which has three actions for the order - Verify order: On click of verify order, it will verify the order - Cancel order: It will cancel the selected order - Archive order: It will archive the selected order.
- Basic info: You can view the essential info with the following: order no, Sub order no, order date, Amount and payment.
- The full pick-up address, store name, and mobile number can be viewed. Customer details: Under the customer details, you can view all the customer details for the selected order. These customer details are editable.
- Details include the customer's name, company name, mobile no, alternate no, email ID, and shipping address. If the address is incorrect, it will be marked as a label as incorrect, and if the address quality is terrible, it will be marked as the same.
- Product: You can view the products in the order. Details present in the product are images, product name, amount, quantity, and final amount.
On hovering over the drop-down, you can view each product's details, including rate, quantity, SKU, tax rate, HSN code, and discount.
- Extra charges: You can view the extra charges that are added. These include Shipping, gift wrap, Transaction, discount, and first-attempt discount.
- Parcel size: You can view the parcel size, including the length, width, height, weight, and volumetric weight of the shipment.
- Other details: View the order details like reseller name, mobile no, and GST no.
- Activity: You can view the end-to-end activity of your shipment from the order created to the store to the current status.
How can you customize and save your filters?
- Create a New filter.
- Select/ Apply the filter. When selected, the filter will appear as a tag below the header.
- On the header, there is an option to save the filter. Click on Save the filter to open the pop-up, add the name, or set the name accordingly. The filter will be added in the drop-down.
- Edit the filter.
- You can edit an already-added filter by selecting the saved filter you want to edit and clicking on the edit filter. A pop-up will open, and you can edit the name accordingly.
- The table will be filtered accordingly based on any selected filter.
Now, you can select the filter and name it according to your preference.
How do I verify the order?
Orders can be verified in different ways. Let's see these different ways:
Manual Order verification
- Manual order verification can be done by simply clicking on the button to verify the order.
- Go to my Store order tab and find the action button(In Last) under the action option.
- Click on the option to verify the order.
IVR Call
For an IVR call, a click of the IVR button will trigger an IVR call to the customer based on the customer's inputs, and the order will be either confirmed or marked as cancelled.
- Steps to make an IVR call:
Go to the Store order. There is a column for customer details on the store order. Click on the call icon, and you will find multiple options. Click on the IVR call. - If the call is not connected, ringed, or cancelled, the same will be logged into the call activity.
Manual Call:
So, let's say the user has not answered the IVR call. You can call manually and enter the inputs as shared by the user.
Steps to make the manual call:
- Go to the store order. Under the store order, there is a column with customer details. Click on the call icon, and you will find multiple options. Click on the manual call. On one click of a manual call, it will be a bridge call. One call will be initiated to the seller and one to the customer.
- Call status, such as call answered/ rejected, will be recorded and updated on the activity.
- Once the user clicks on the call option, the user can view the pop-up.
- The pop-up has the following details: order details, which can be checked during the call, such as Order no, Amount, Item, and Payment. Buyer Details like Name, email ID, address, and mobile number.
- You can select the pickup address or the mobile number or enter your number and initiate the manual call.
- Once the call has been initiated, the user can see the following screen.
- You can update the following details during the call: The user confirmed or cancelled the call.
Address status: You can select and confirm if the address is correct. If you need to make any changes, you can edit the address. When editing the buyer's address, a pop-up will appear to edit the buyer's address. Check the payment status to see if it has been received and update the details.
Whatsapp Verification:
- Whenever an order is received, the user receives a WhatsApp message confirming the order. If the buyer confirms the message, the order will be confirmed.
- Along with the order confirmation, you can also confirm the address and convert your order from COD to prepaid by giving some discount.
- You can manage this chat from the web chat available for all your WhatsApp.
- You can view all the chats done for the user and respond to them manually, too.
WhatsApp order confirmation flow
- Order confirmation or cancellation is received at the user's end. The user can either confirm or cancel the order.
- Order Address confirmation or Edit address is received at the user end. The user can either select or edit the address.
- Select a valid or invalid PIN code, which will be checked, and the user will be notified at the address.
- The user will be notified with a discount coupon if the user converts the order from COD to prepaid.
