To view, add or edit your warehouse details, follow the steps below.
- Login to your iThink logistics dashboard and click on warehouse details in the settings option.
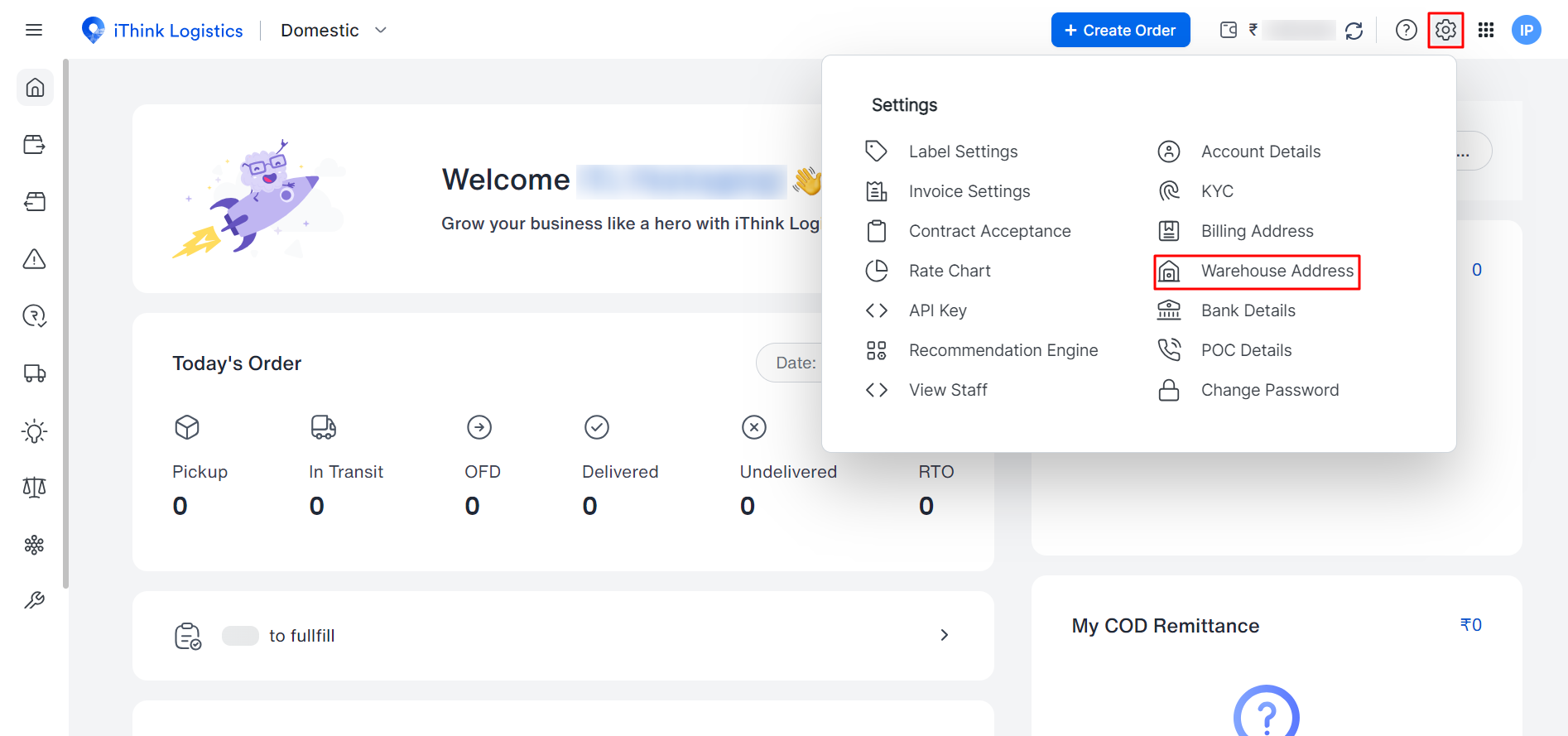
- The following screen in the image given below will be displayed.
- The Seller can add multiple warehouse addresses and maintain the status by marking active or inactive. They can also keep a warehouse as the default warehouse address.
- To add a warehouse address, click the add new button on the top right corner of the page.
- The following screen in the image given below will appear as a pop-up.
- To add the warehouse, kindly fill in the information in the field.
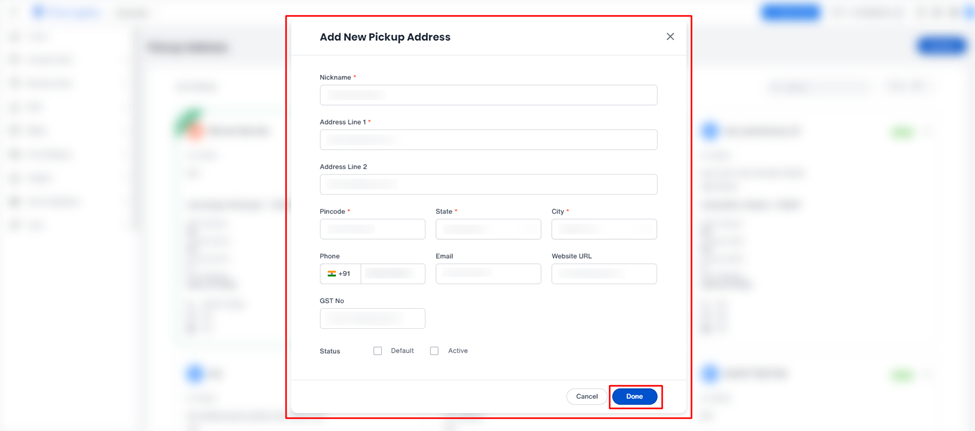
What details do you need to fill out to add a warehouse address?
- Nick Name: Enter Any nickname for your warehouse.
- Address line 1: Enter the Primary address for the warehouse.
- Address line 2: Enter the Secondary address for the warehouse
- Pincode: Enter the Pincode for the warehouse location
- State and city will automatically be shown based on the entered Pincode
- Select the city and state from the drop-down.
- Enter the mobile number for the warehouse address.
- Enter the accountable email address for the warehouse location
- Enter the website url if there are any.
Note: After entering the Warehouse Details, if you want the warehouse to be active, kindly mark the active checkbox, and if the warehouse needs to be kept inactive, mark it as per your requirement.
- You can mark this warehouse as default if you want to.
- After adding all the information, click on submit to save the data.
- Warehouses can be viewed in grid format, as shown in the image below.
What details do you need to add to set a warehouse address?
As a seller, you can view the list of the added warehouse, along with the added information like Nickname, Address line 1, address line 2, Pincode, city, State, Phone number, email address and website url with an edit button. For any warehouse, if the default is selected, it will be marked as default, as shown in the following image.
- Click the edit button on the warehouse grid to edit the existing warehouse details. Kindly refer to the image below.
- Sellers can edit the following information in the warehouse address information.
- Nick Name: Enter the new nickname, which needs to be updated.
- The city can only be viewed in address line 1, line 2, pincode, and state.
- Mobile number: Enter the new mobile number which needs to be updated.
- Email: Enter the new email address which needs to be updated.
- Website: Enter the new website URL, which needs to be updated.
- Mark your warehouse as active or inactive as per your requirement. Mark it as a default to make this the primary default warehouse.
After adding all the information, click submit to save the updated details.
