The Forward Order Module provides a comprehensive view of all shipments in their forward journey, from pickup to delivery. This module helps you track, manage, and monitor shipments in real time, ensuring seamless logistics operations. Whether you're processing bulk orders or individual parcels, this module streamlines order flow, enhances visibility, and improves delivery efficiency.
How to Navigate to the Forward Order module ?
You can visit the Forward Order Page in a few easy steps:
- First, you must log in to https://my.ithinklogistics.com/ by entering your login details.
- Once you Log In, the iThink Logistics Dashboard will be displayed.
- On the left side of the iThink Logistics dashboard, click on the Forward Order Option.
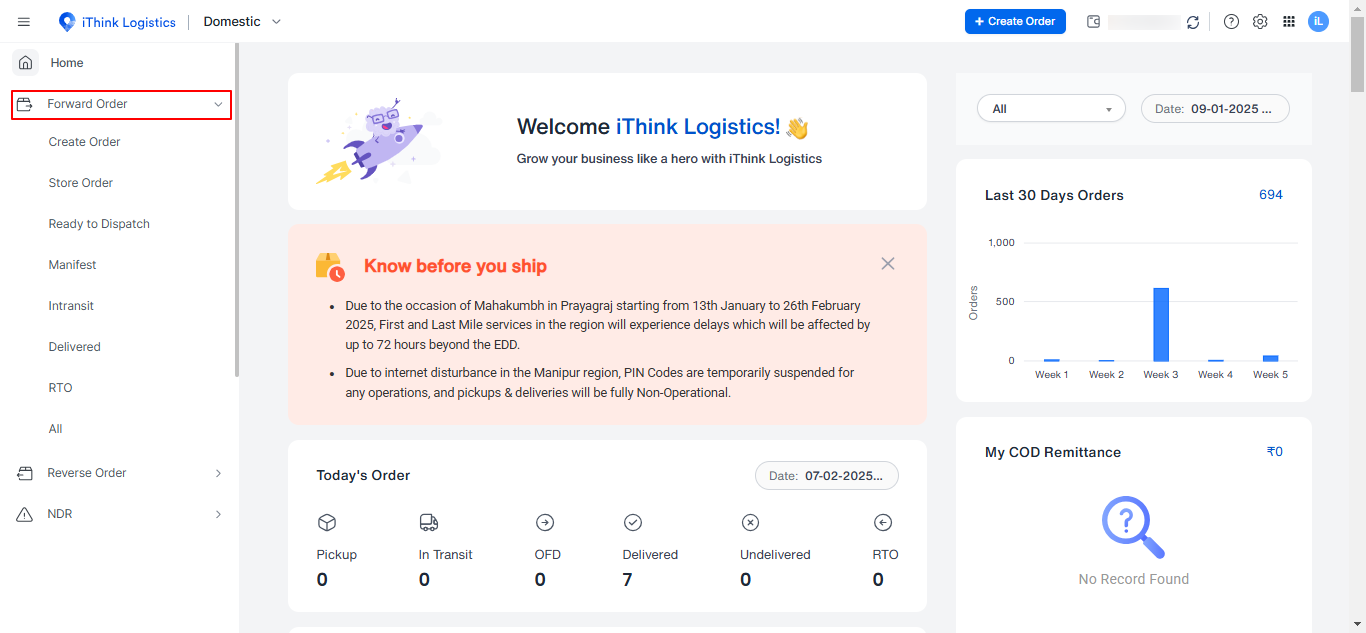
- After selecting the Forward Order option, you'll see multiple tabs, each representing a different stage of shipments. These tabs help you filter and view specific orders based on their status. Simply click on the relevant tab to access and manage the shipments you need to track. This structured view ensures quick navigation and efficient order management.
How many tabs are there in Forward order ?
The Forward Order Module consists of 7 tabs, each designed to help you track and manage shipments at different stages of the delivery process. Here’s a detailed breakdown of each tab:
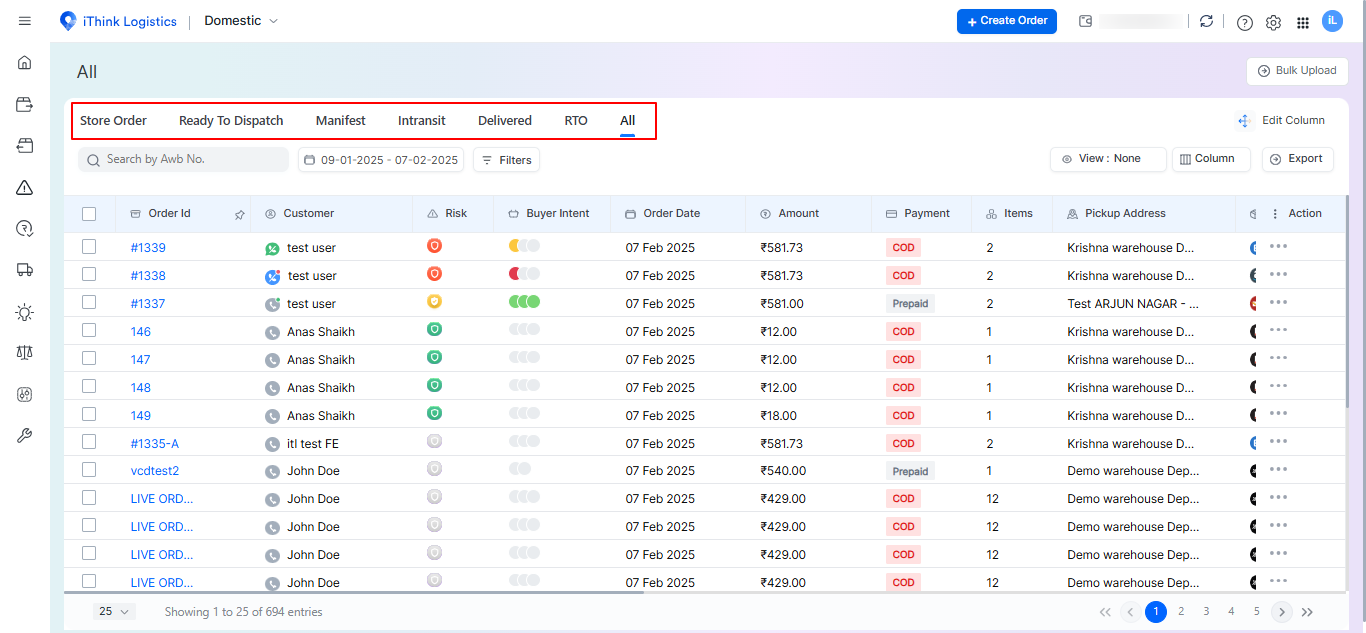
- Store Order - This tab contains all orders received from your online store or website.These orders are yet to be processed, meaning they are not booked or assigned an AWB (Air Waybill) number.You can review and take action on these pending orders, such as booking them for shipping.
- Ready To Dispatch - Once an order is booked and assigned an AWB number, it moves to this tab.Orders in this stage are ready for dispatch but haven’t been manifested yet.You can generate manifests from this tab to prepare shipments for pickup by the courier.
- Manifest - Orders in this tab have been manifested, meaning they are officially scheduled for pickup.You can also check the status of your pickup here—whether it is pending or completed.
A manifest is a record of all shipments handed over to the courier, ensuring smooth tracking.
- Intransit - This tab shows orders that are on the move, either with the courier or in a logistics hub.Orders in this stage are being transported to their destination.You can track real-time shipment progress and estimated delivery timelines here.
- Delivered - This tab includes all orders that have been successfully delivered to the buyer.You can verify completed deliveries and request proof of delivery (POD) if required.
- RTO - Orders in this tab are those that could not be delivered and are being returned to the sender.You can track and manage these RTO shipments efficiently.
RTO occurs due to various reasons such as customer unavailability, incorrect address, or Customer refusal.
- All - This tab provides a consolidated view of all orders, regardless of their current status.It gives an overview of all shipments in one place, making it easier to track and manage them efficiently.Useful for bulk order management, identifying trends, and ensuring no shipments are overlooked in the logistics process.
How to Ship Orders ?
To Ship a Single Order
- Go to the "Store Order" tab and locate the order you want to ship.
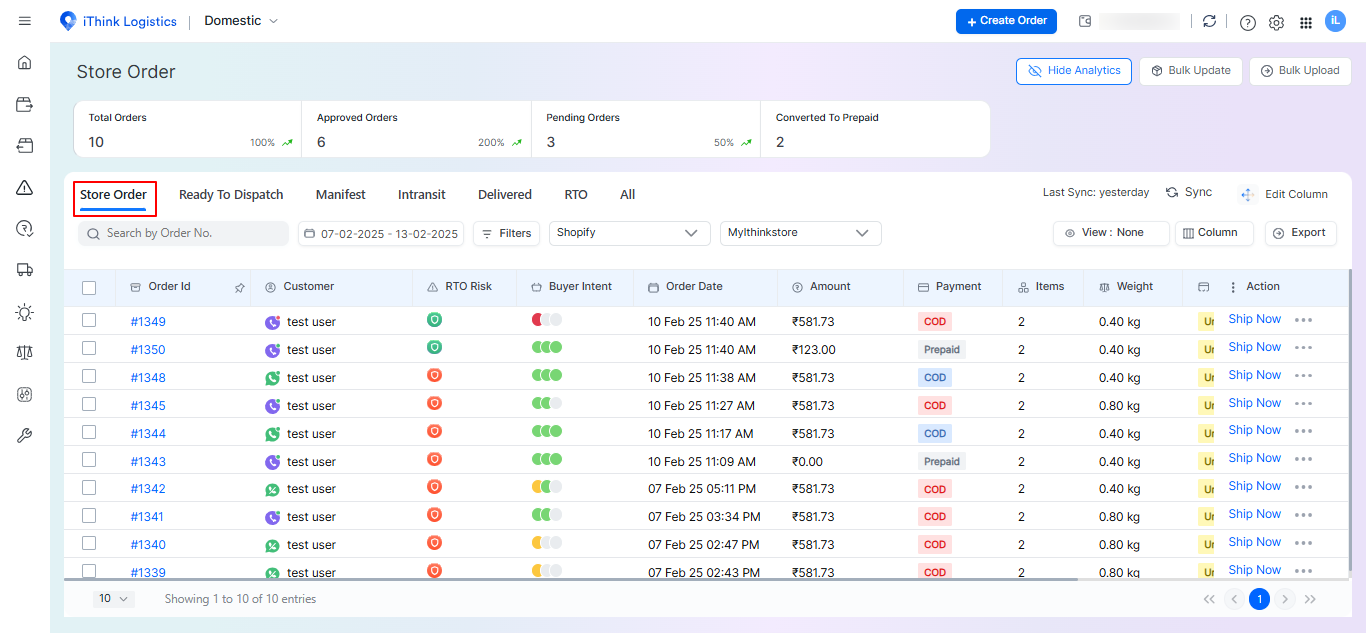
- Click on the "Ship Now" button from the Action column.
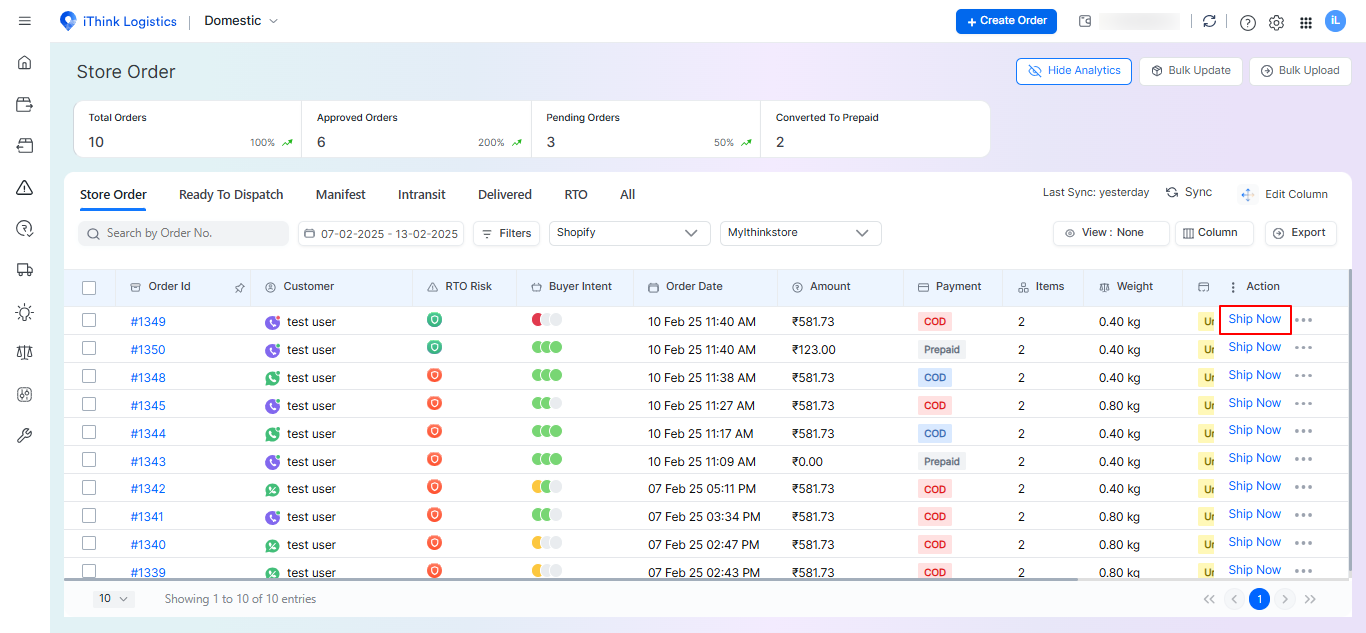
- A popup will appear select the courier service you want to ship with.
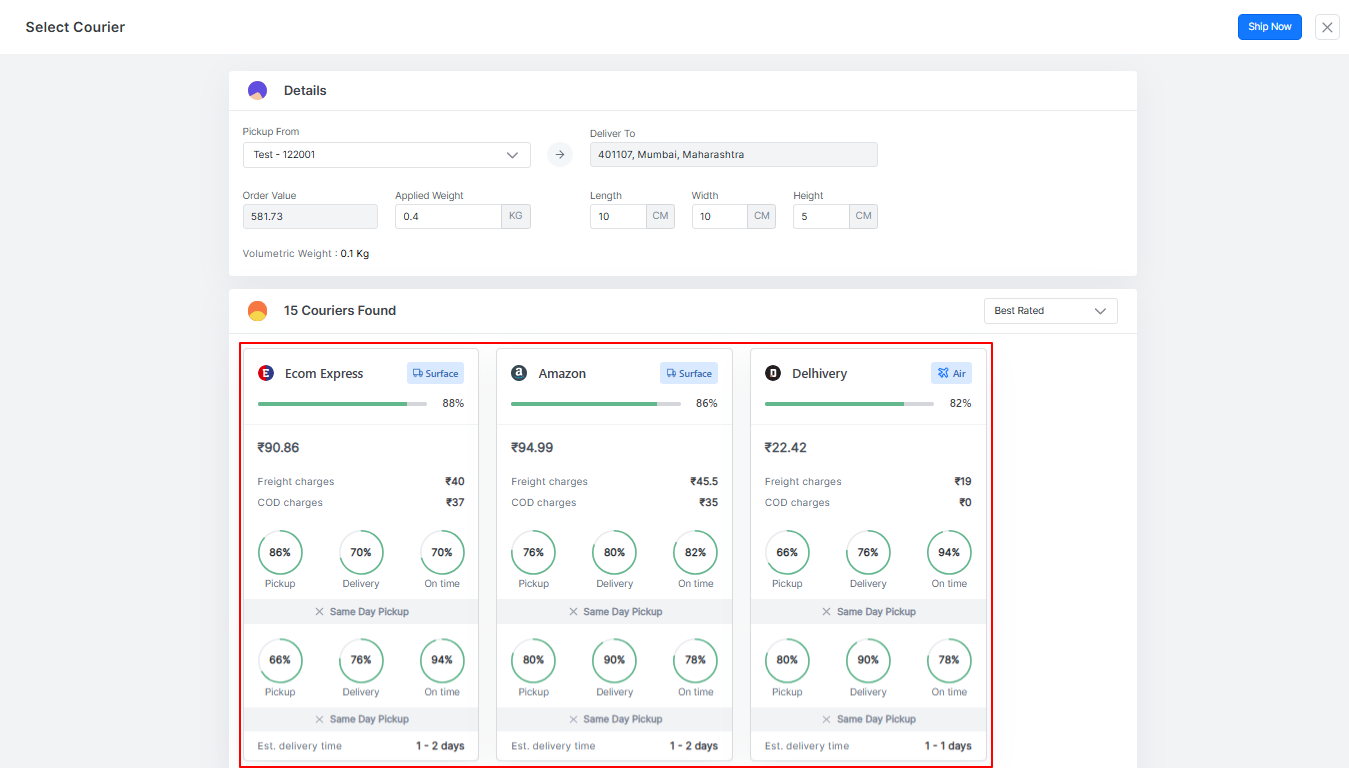
- Click on "Ship Now" to ship and generate the AWB (Air Waybill) number.
- Once the order is booked, it will automatically move to the "Ready to Dispatch" tab.
Additionally, You can sort the courier options based on the following criteria by clicking on dropdown :

- Best Rated: ithinklogistics will suggest the highest-rated courier.
- Cheapest: ithinklogistics will suggest the most cost-effective shipping option.
- Fastest: ithinklogistics will suggest the courier with the quickest delivery time.
- Custom: Picks a courier based on the Courier priority you have configured in the background.
To Ship Multiple Orders,
- Go to the "Store Order" tab and select the orders you want to ship by clicking on the checkbox next to each order.
- A stripe will appear at the bottom with multiple options.
- Click on the "Ship Now" button to process the shipment. The courier will be allocated based on the courier priority settings.
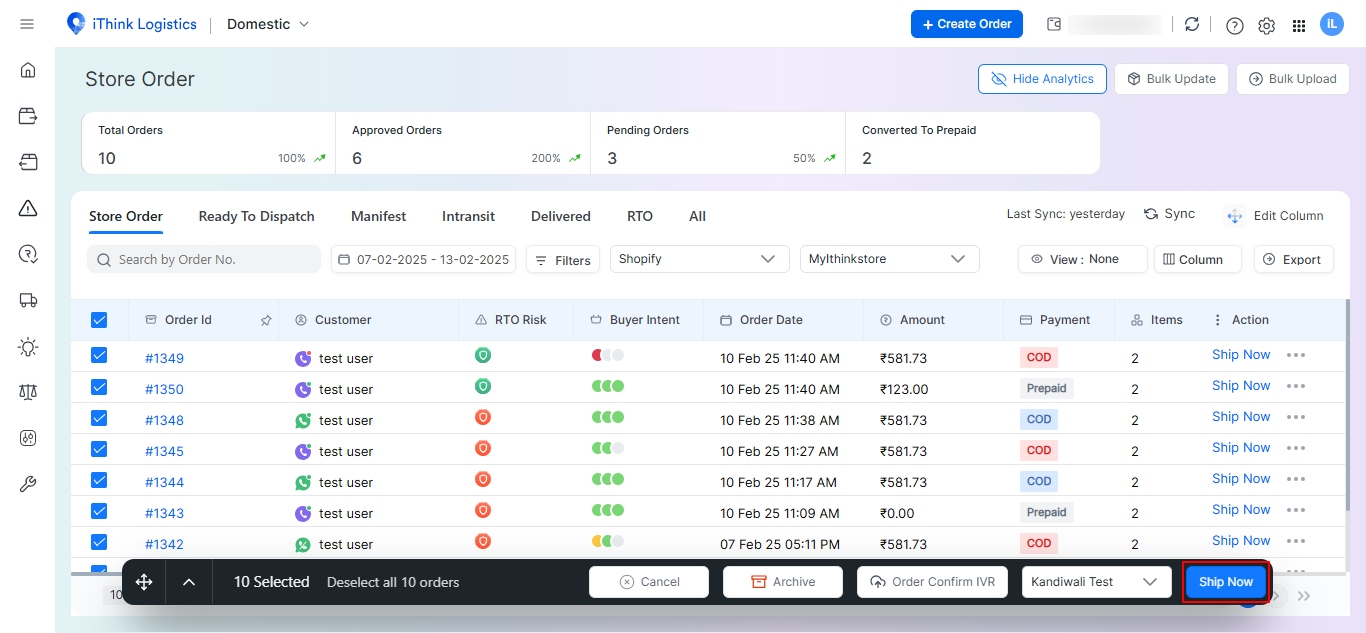
Note: If you need to change the pickup address before shipping, select the desired address from the dropdown before clicking on "Ship Now".
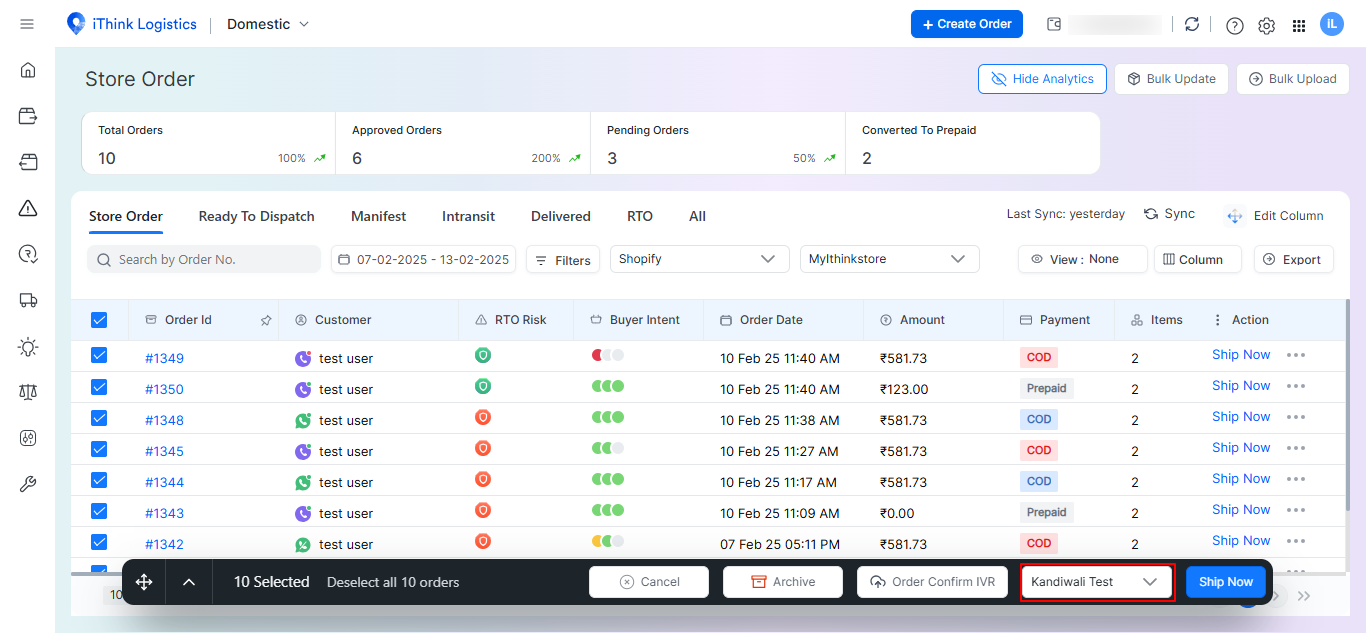
- Once shipped, orders will be moved to the "Ready to Dispatch" tab.
How to View Details of Order ?
To view the details of each order, simply click on the "Order ID" in the table.
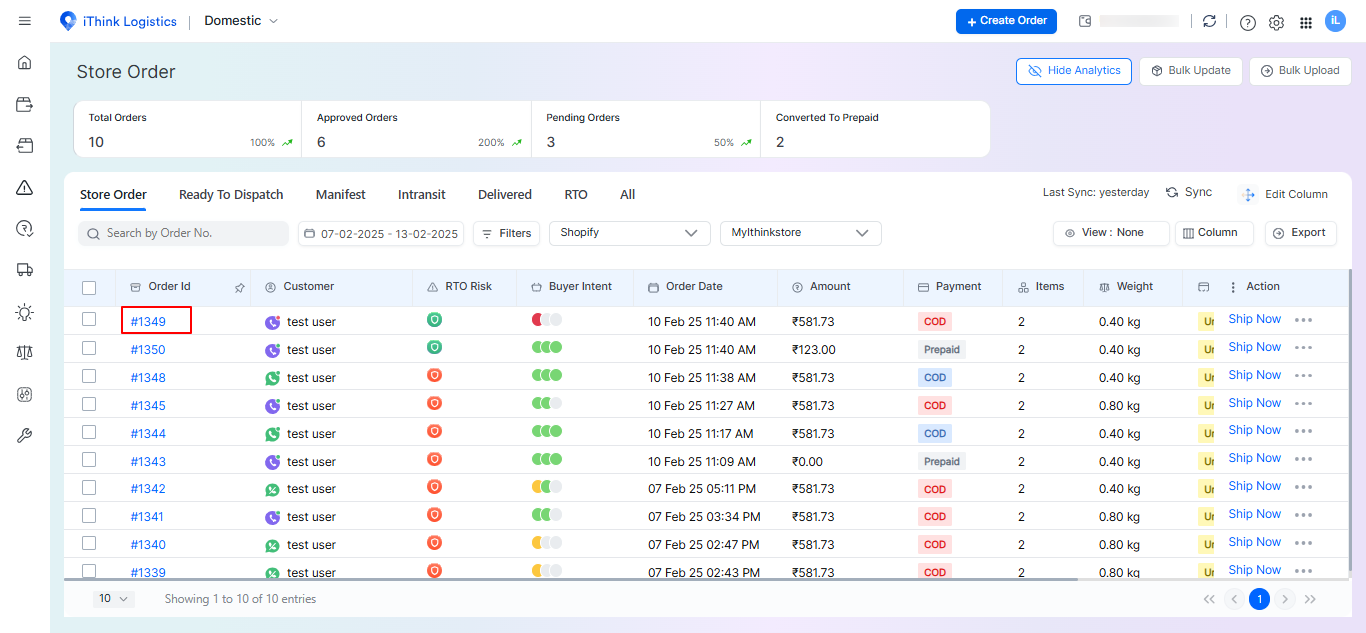
In the order details view, you will find the following information:
- Basic Order Details: Overview of the order, including order number, order date,etc.
- Buyer Information: Includes customer name, address, and contact details.
- Product Details: Description of the items included in the order.
- Parcel Size: Information on the dimensions and weight of the parcel.
- Extra Charges: Any additional fees or charges associated with the order.
- Activity (Tracking): Real-time tracking of the shipment's progress.
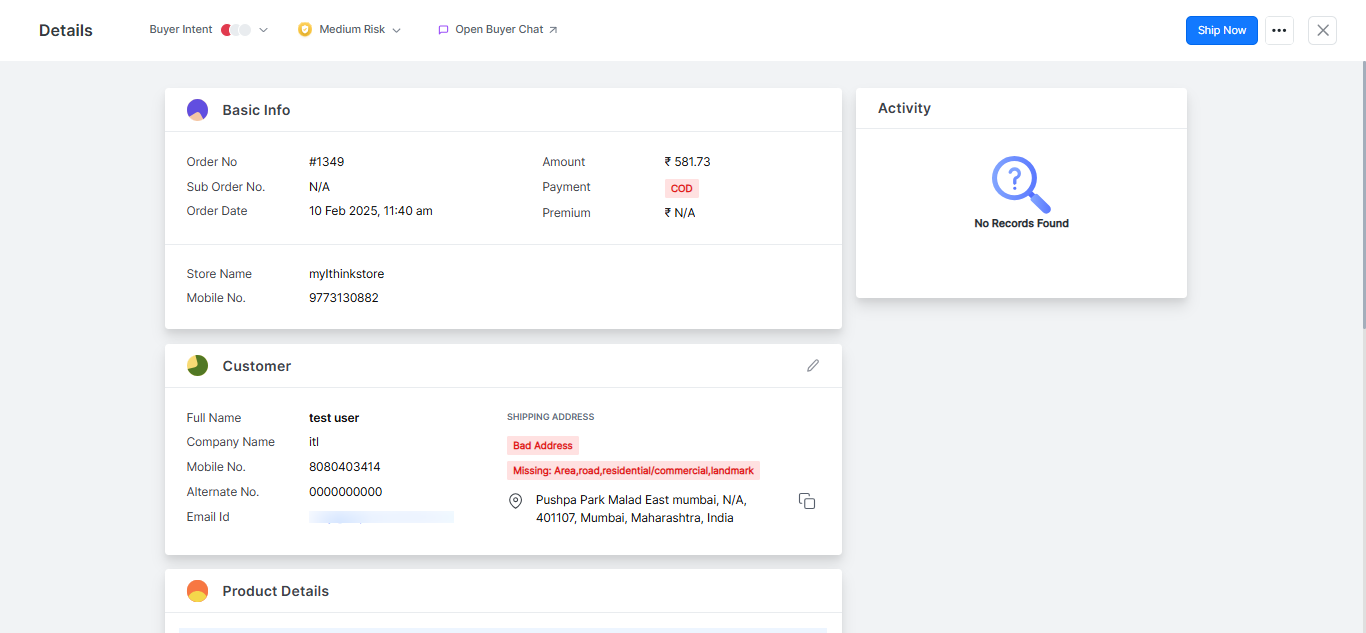
Where Can I View Order Tracking or Activity?
- To view real-time tracking of an order, click on the "Order ID" from the table.
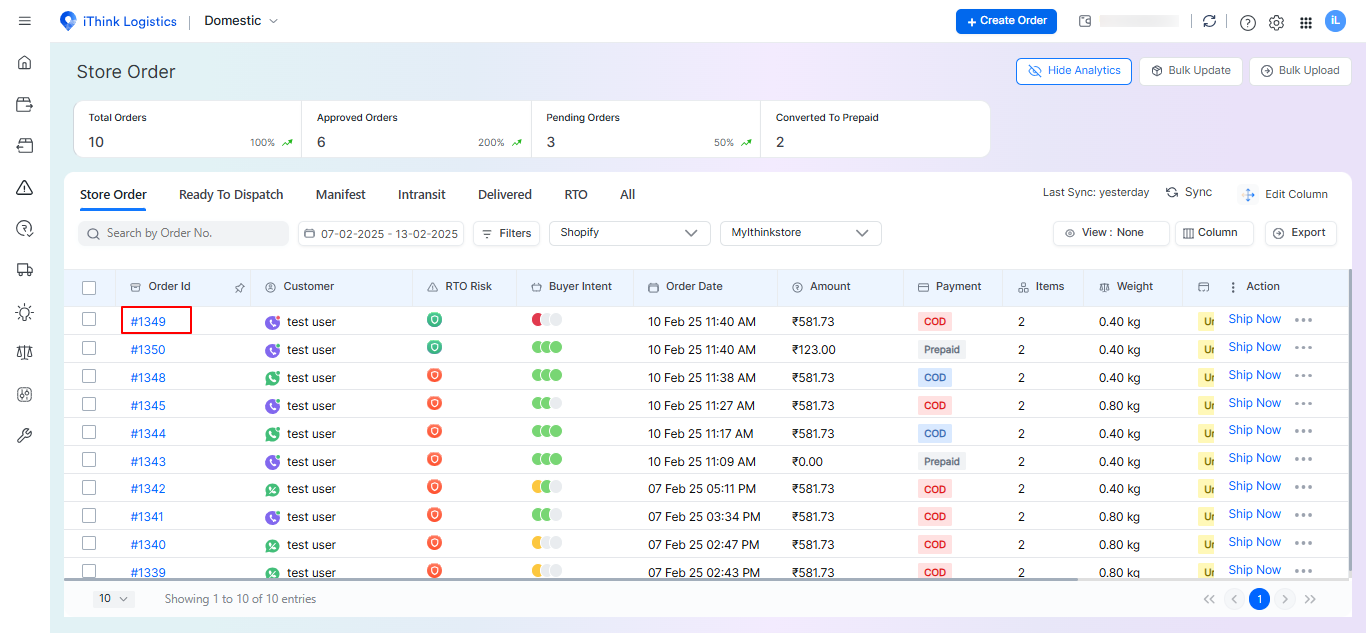
- A popup will open displaying the order details. On the right side, you will find the Activity Section.
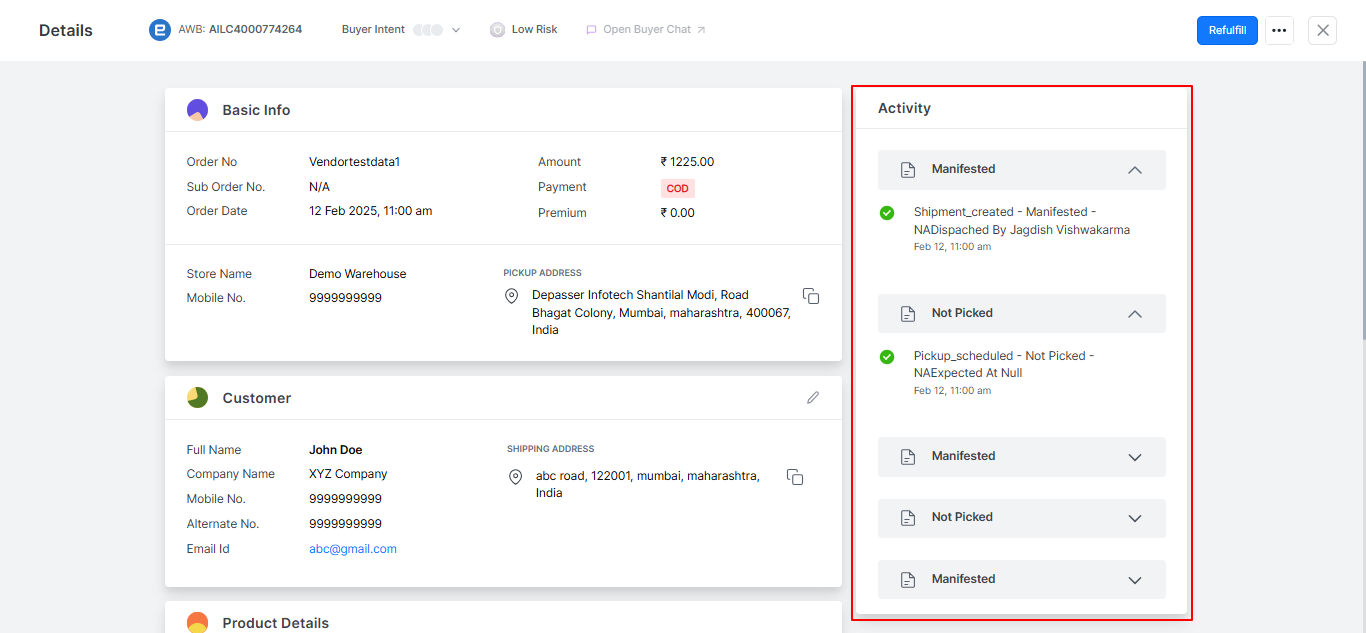
In the Activity Section, you can find:
- Tracking Activity: Detailed updates on the shipment’s movement, including time and date of each activity.
- Notifications: If any notifications were sent regarding the order, they will be listed here, one below the other, for better visibility.
How Can I Cancel My Order?
- To cancel an order, go to the Action column and select the "Cancel Order" option.
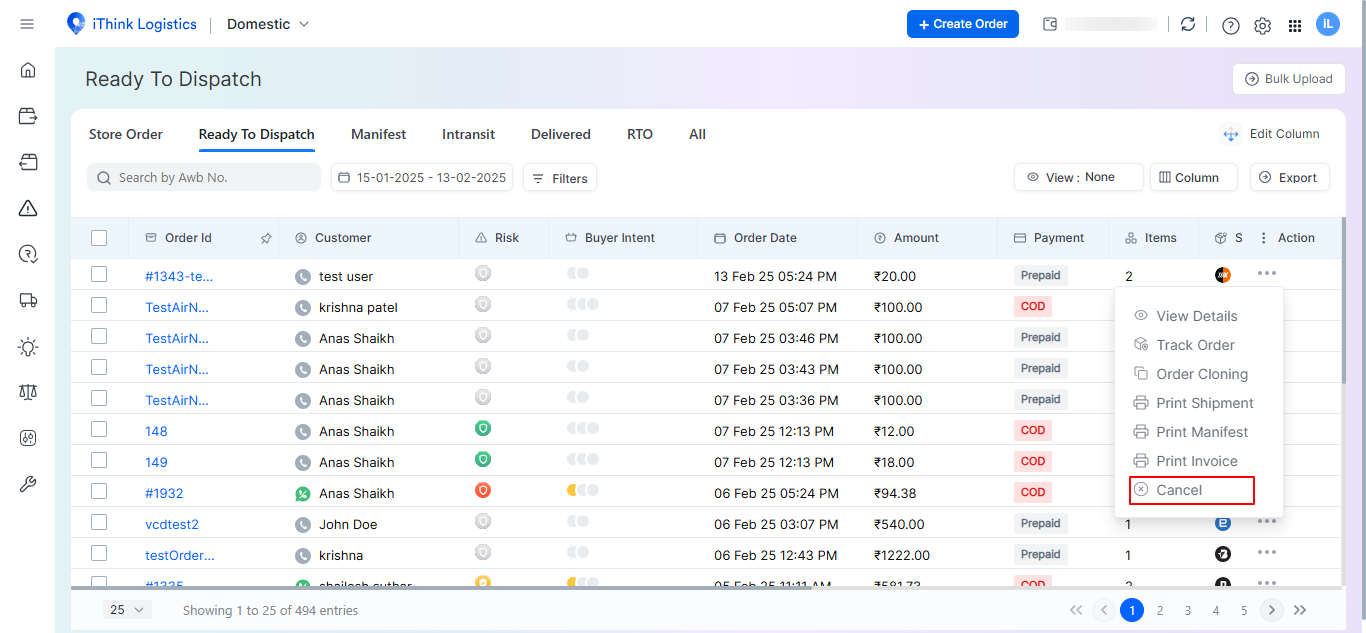
A popup will appear with cancellation options.
- If you want to cancel the order at ithinklogistics and also mark the order as unfulfilled at your store, check the box labeled "Mark Unfulfilled on store as well".
- If you leave the box unchecked, the order will only be cancelled in the ithinklogistics panel and will remain marked as fulfilled in your store.
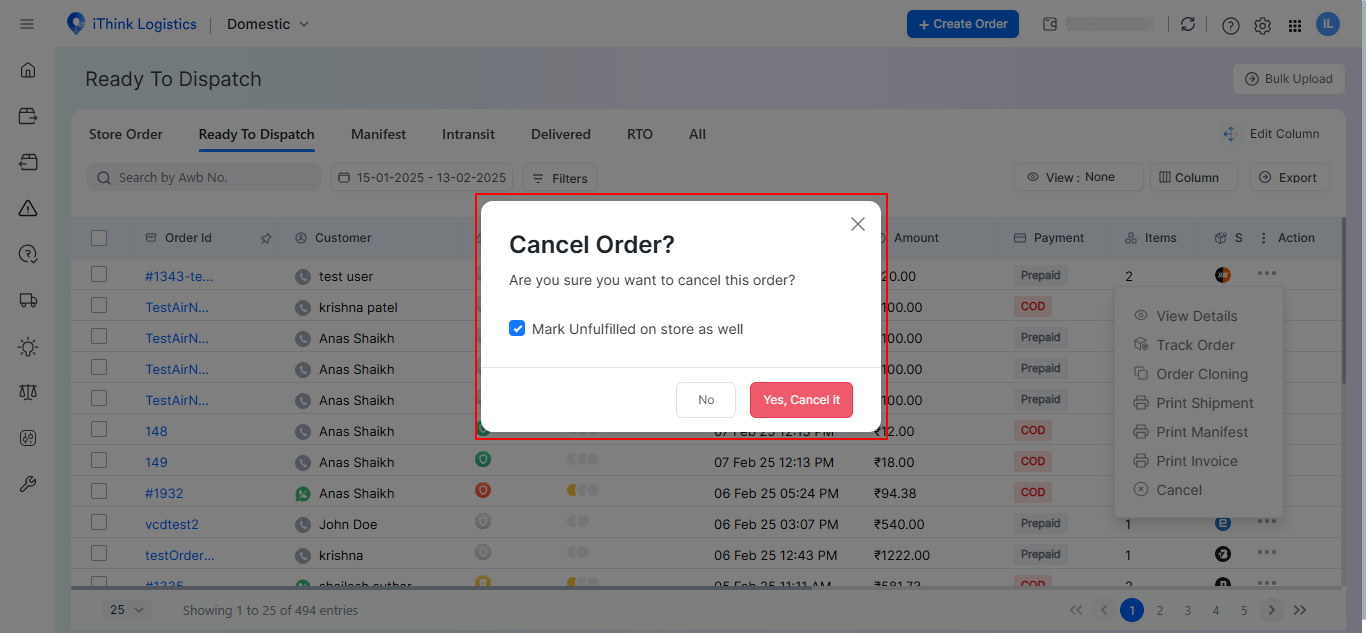
- Click on "Yes, cancel it" to confirm.
- The order will be cancelled, and the amount will be refunded accordingly.
Note: Orders can only be canceled before they are picked up. Once the pickup is completed, cancellation is no longer allowed.
How Can I Export Order Details?
- To export order data, click on the “Export” button located above the table.
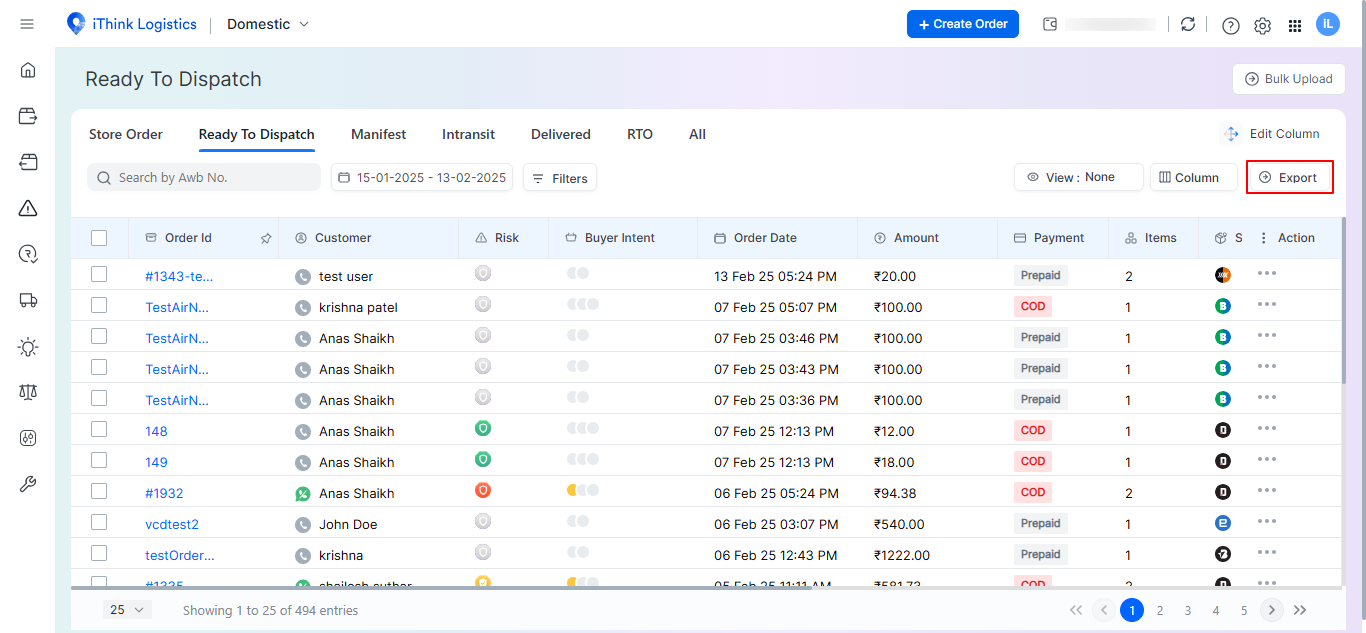
- If you want to export specific orders, select the orders you want by clicking on the checkbox next to each order.
- After selecting the orders, click on the “Export” button.
- You will be redirected to the “Reports Download" page, where you can view your download request.
- From there, you can export the data you requested.
How to Generate Manifests?
- Go to the "Ready to Dispatch" tab.
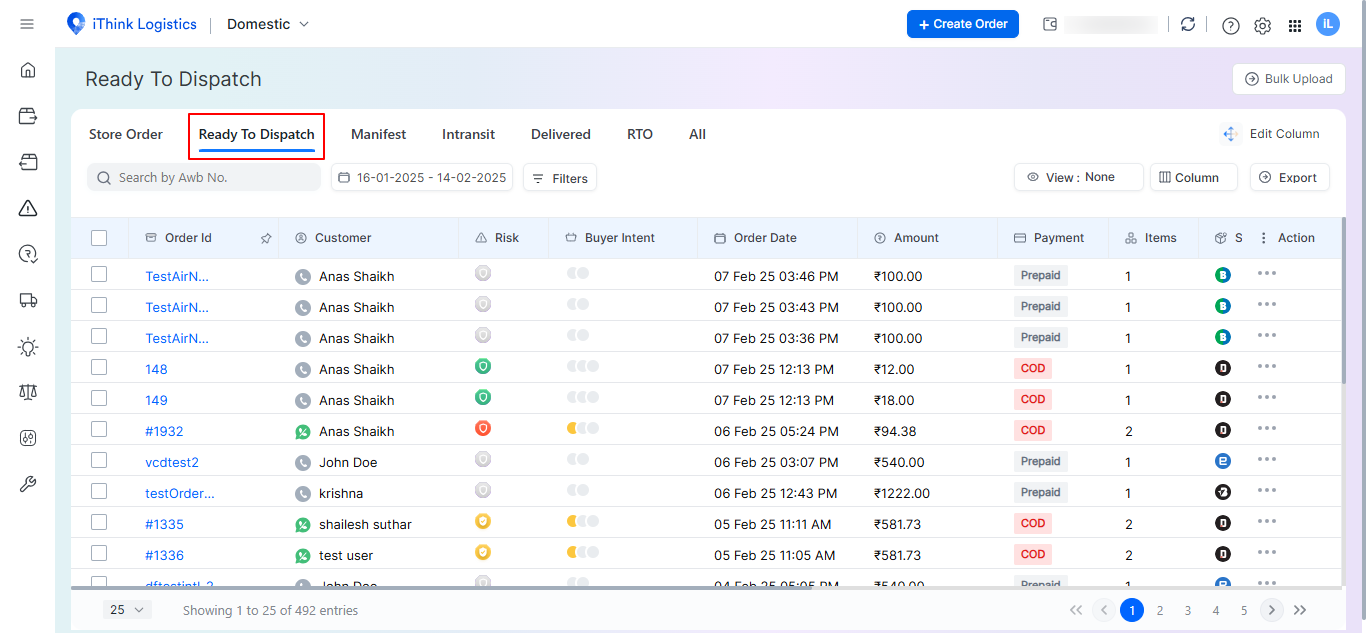
- Select the orders you want to manifest by clicking on the checkbox.
- A strip will appear at the bottom with multiple options.
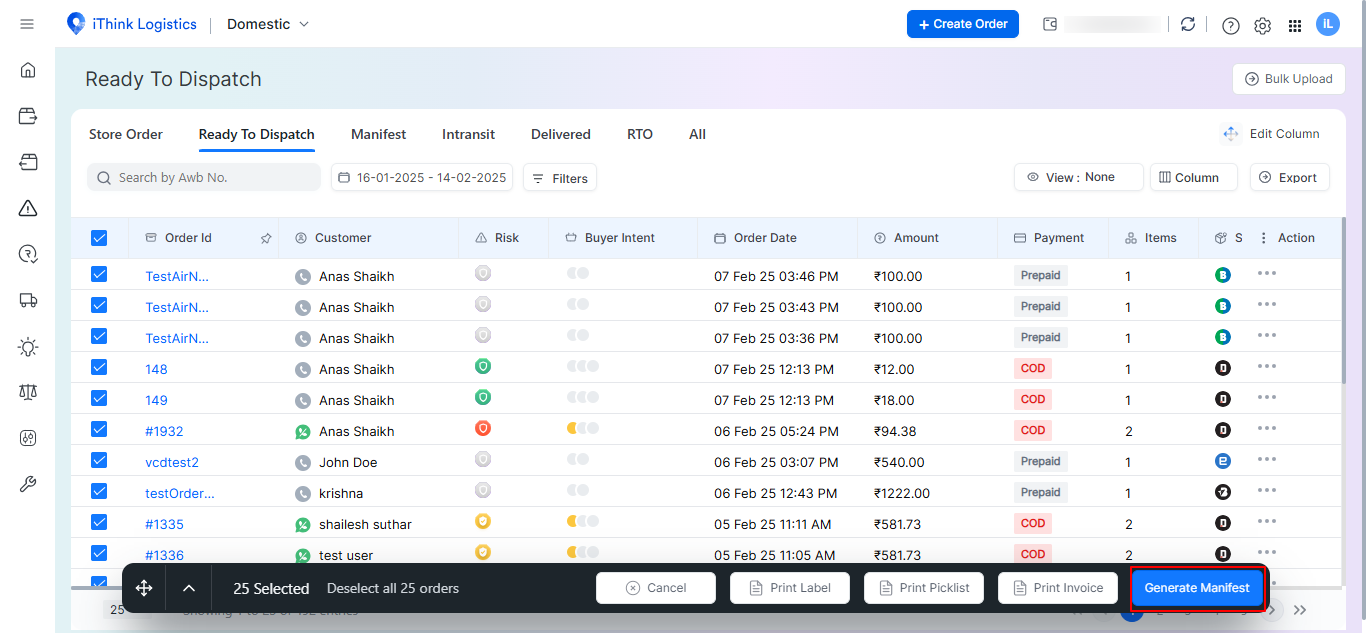
- Click on the "Generate Manifest" button.
- Once the manifest is generated, the order will move to the "Manifest" tab and a pickup request will be generated.
What is a Picklist ?
- A Picklist is generated when an order is manifested and a pickup is scheduled.
- Each picklist is assigned a unique Manifest ID, which helps in tracking and managing shipments efficiently.
- It contains all the orders scheduled for pickup by a specific courier, ensuring that the AWB numbers are grouped together in a single document for easy reference.
How to Print a Picklist?
- Go to the "Manifest" tab.
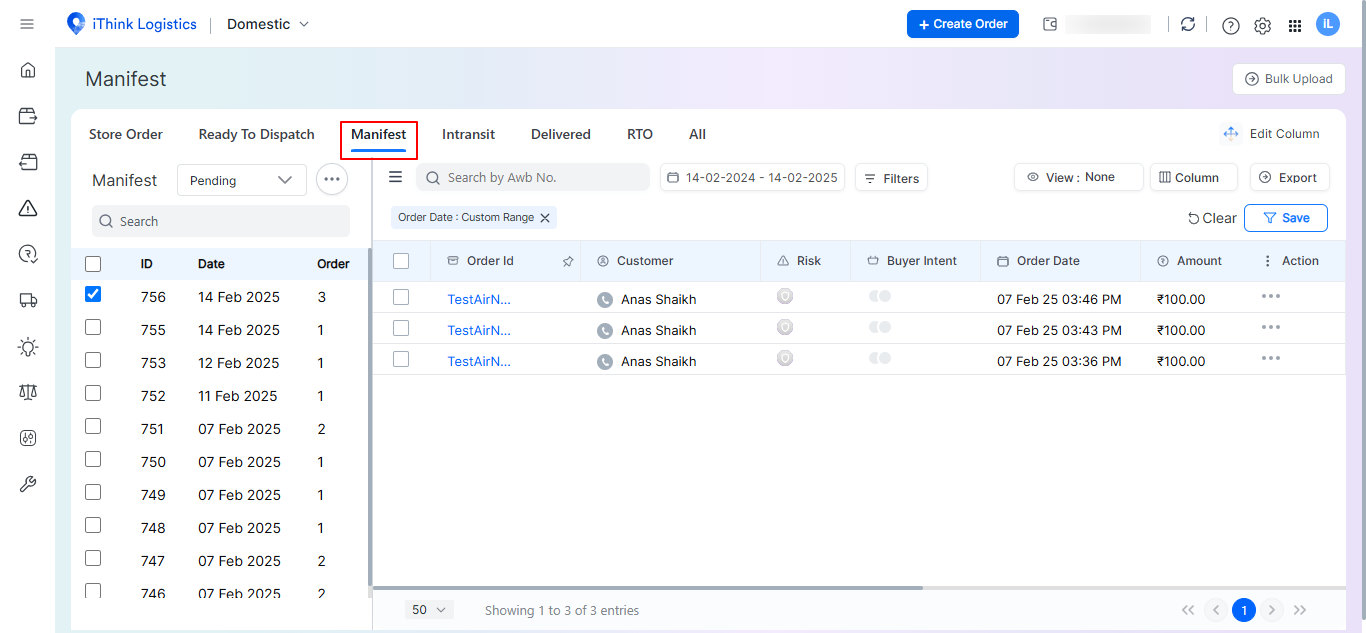
- In the left section, you will see multiple Manifest IDs, each containing multiple AWB numbers grouped together.

- Select the Manifest ID for which you want to print the picklist by clicking on the checkbox next to it.
- Once selected, click on "More Options" above the section.
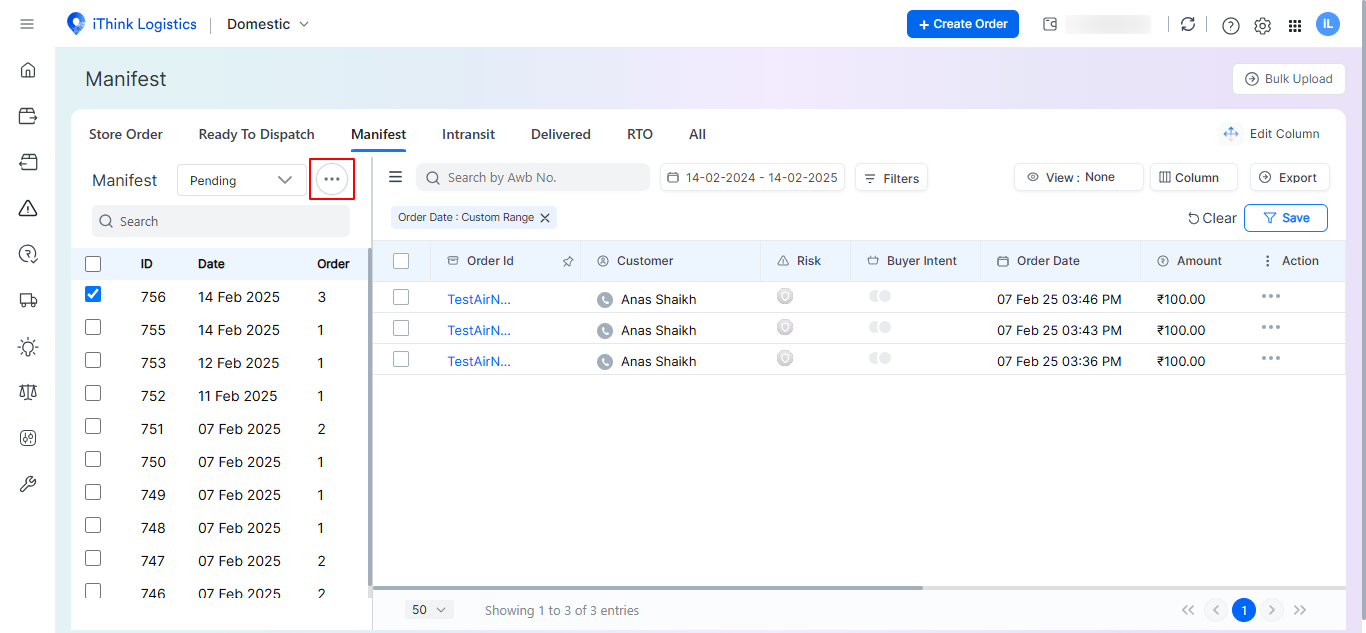
- From the dropdown, find and click on the "Print Picklist" option.
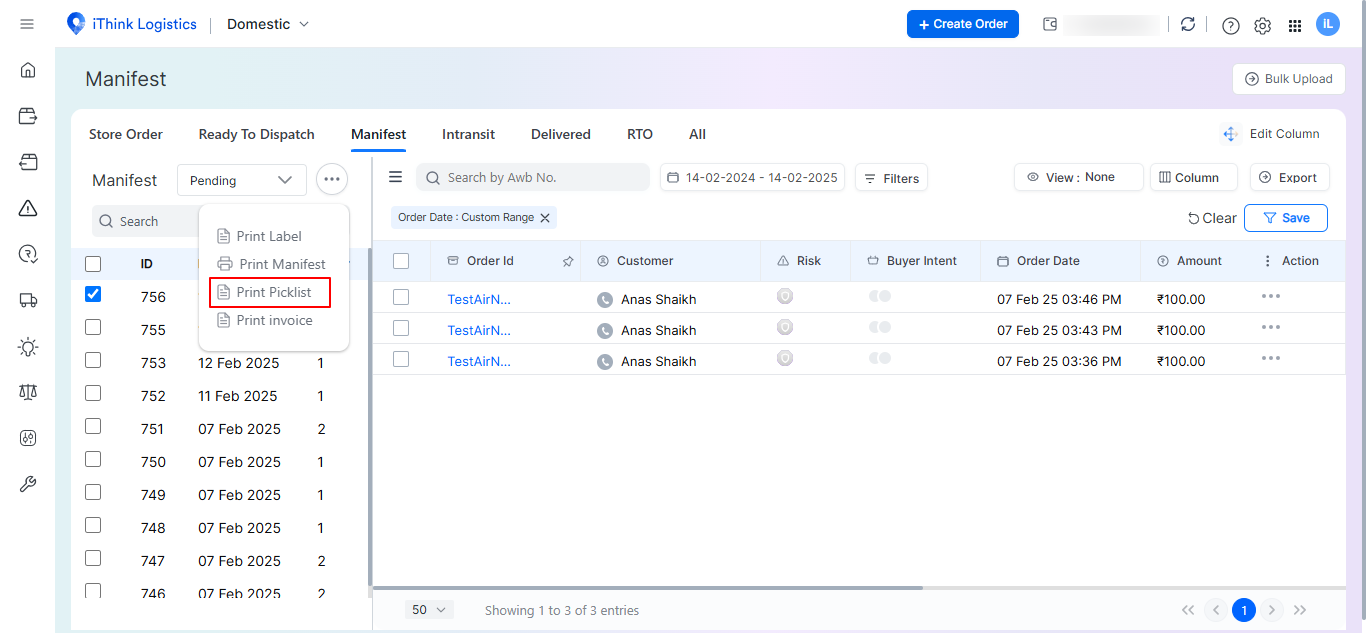
- The picklist for the selected Manifest ID will be downloaded.
How to Print Shipment Label, Manifest, and Invoice ?
- Go to the "Manifest" tab and click on the Manifest ID to view the associated orders.
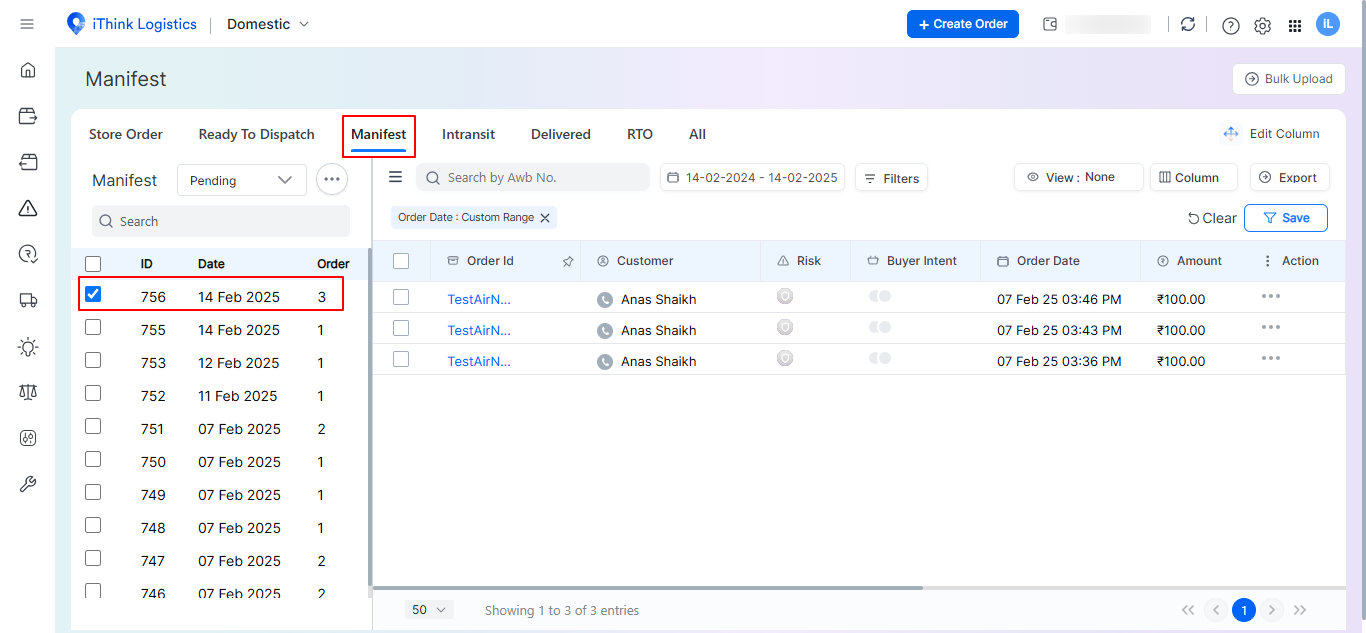
- To print a document for a single order, click on "More Options" in the Action tab and select the required document (Shipment Label, Manifest, or Invoice).
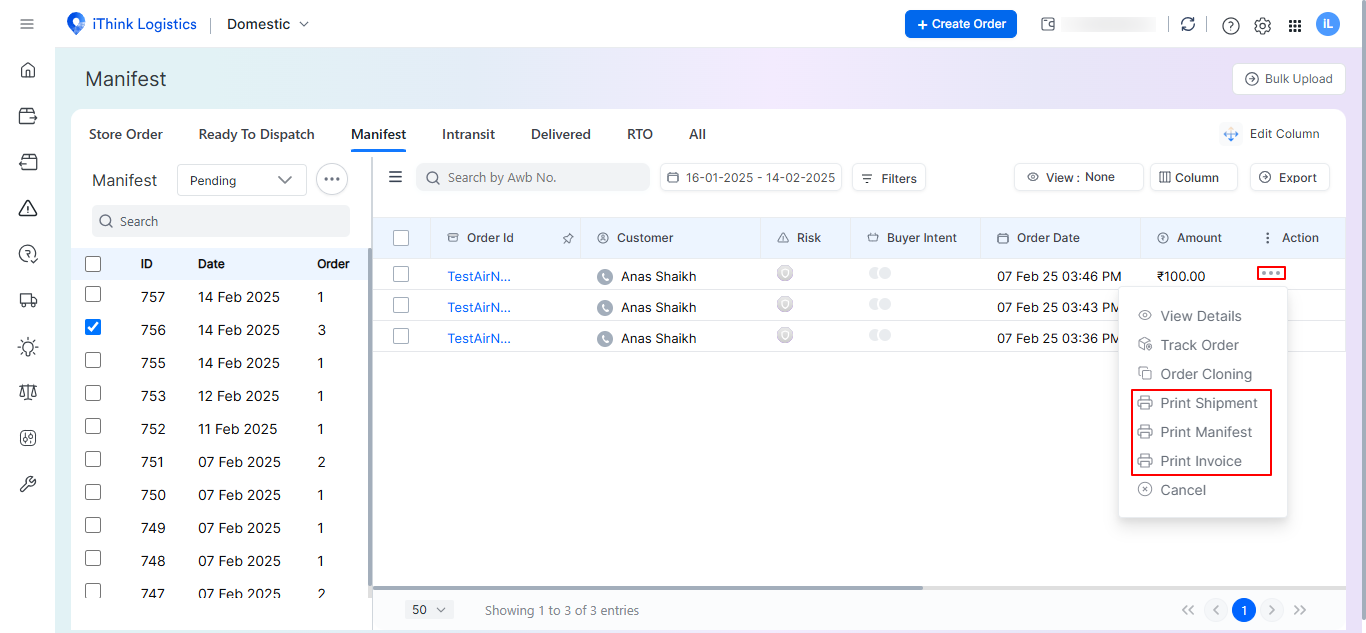
- For bulk printing,select multiple orders by clicking on the checkbox next to each order.
- A strip will appear at the bottom with various options.

- Choose the document type you want to print (Shipment Label, Manifest, or Invoice).
- Click to download and print the selected documents.
- Also to print documents for an entire Manifest ID,Click on the Manifest ID’s to select it.
- Click on "More Options" above the section.
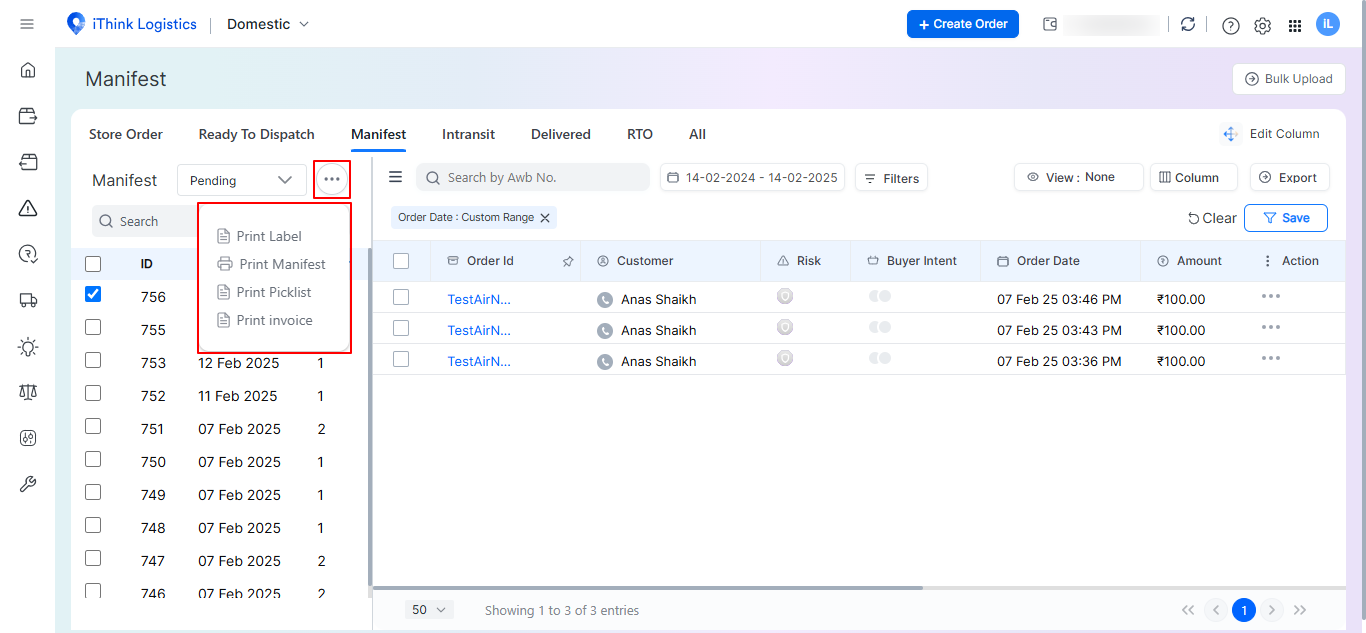
- Choose the document type (Shipment Label, Manifest, or Invoice) to download all related documents for that manifest.
What is clone order ?
A Clone Order is a duplicate of an existing order with the same details, allowing you to quickly recreate and process a new shipment without manually entering the information again.
How to Clone an Order?
- Go to the order list and find the order you want to clone.
- Click on "More Options" in the Action column.
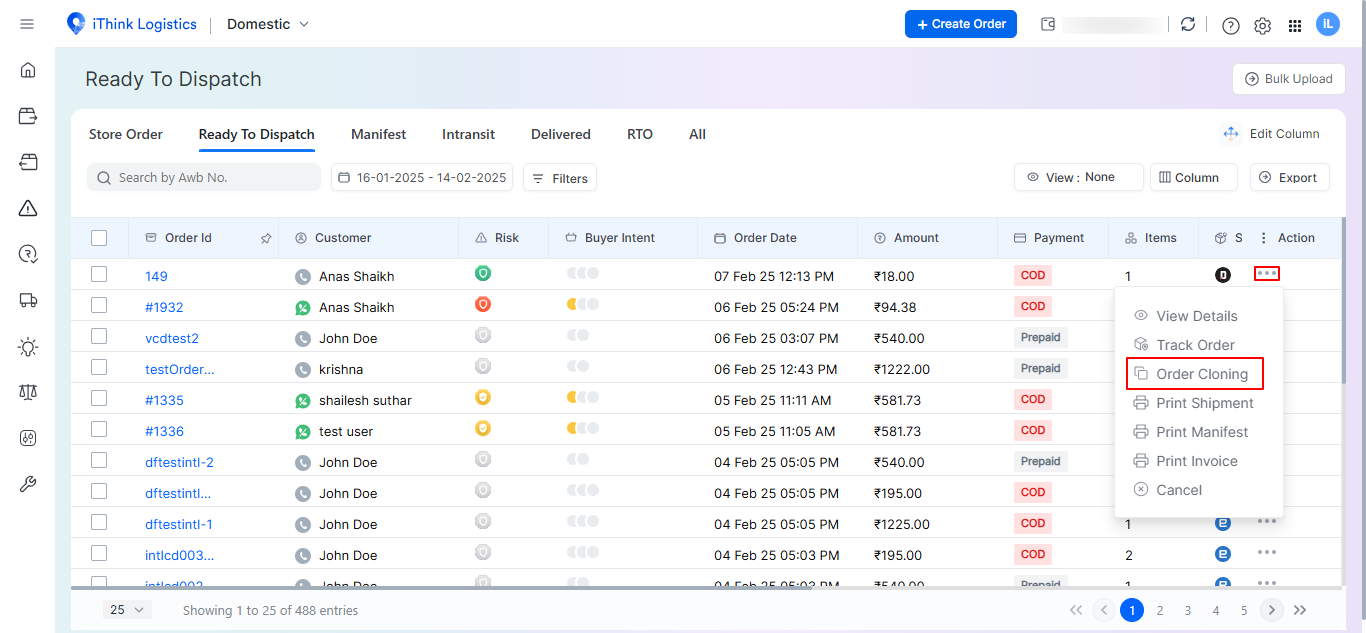
- Select "Clone Order" from the dropdown menu.
- The system will create a duplicate order with the same details.
